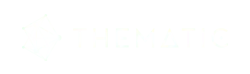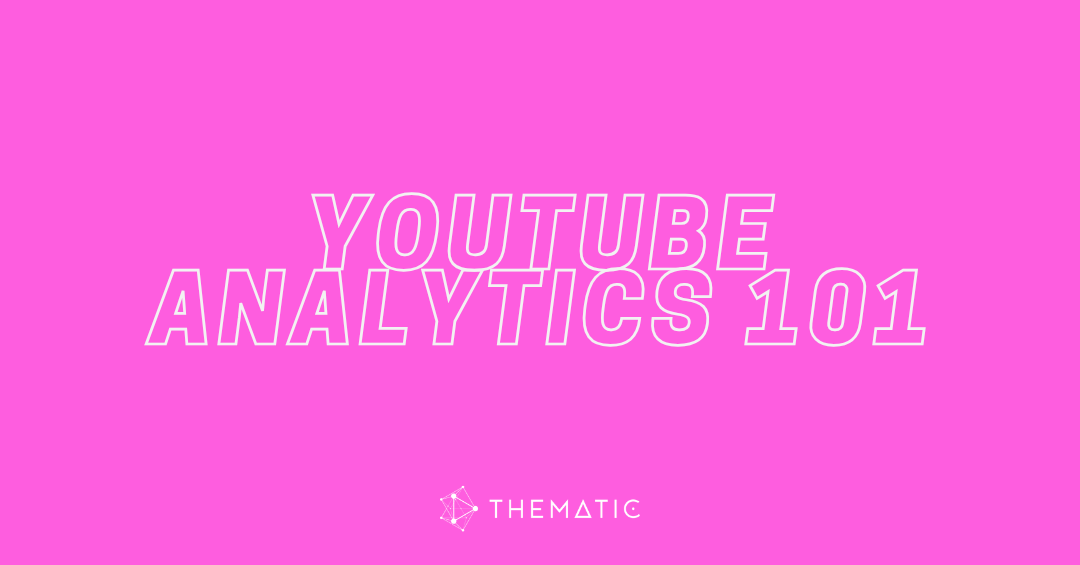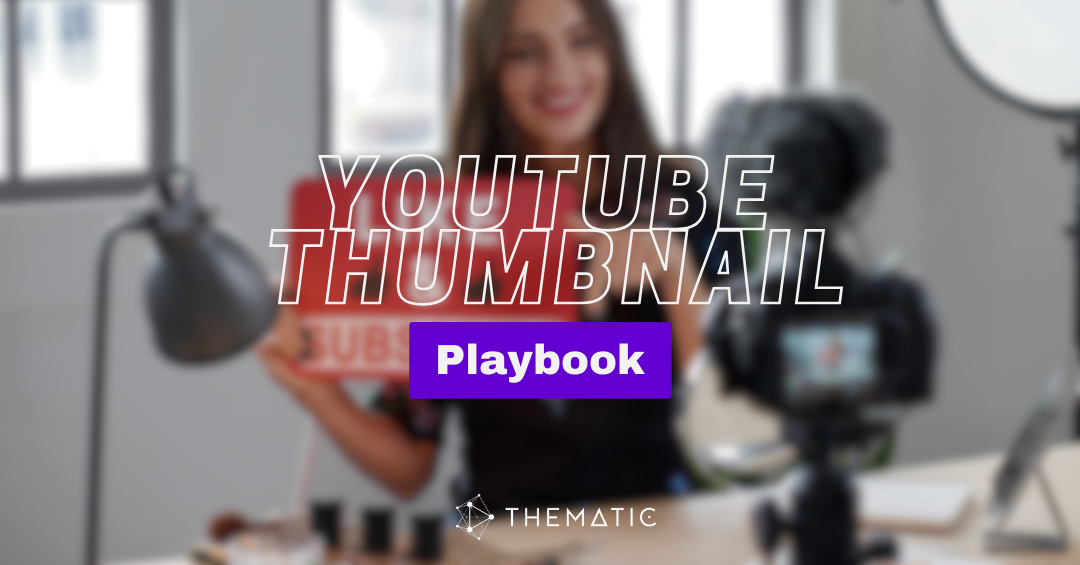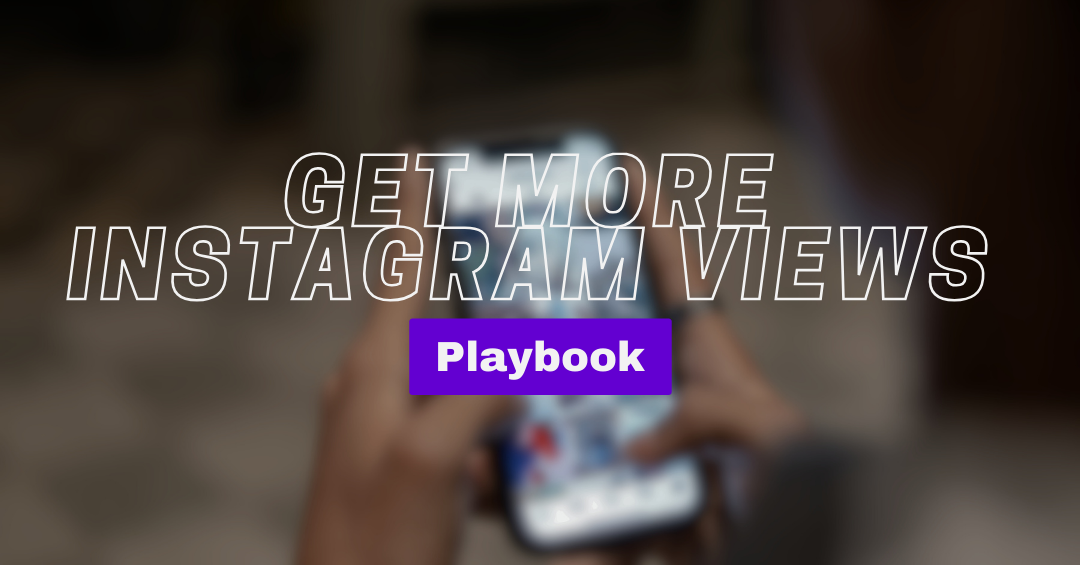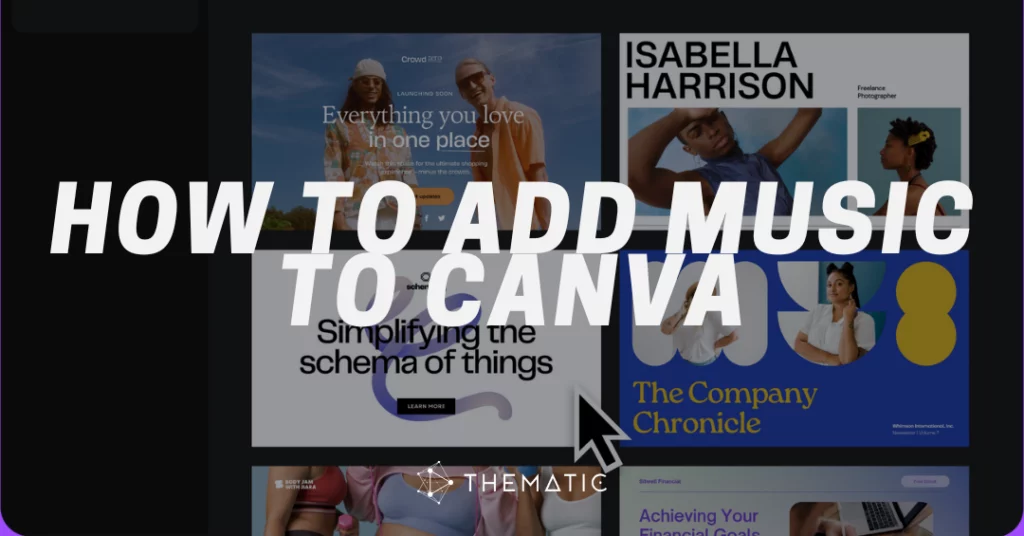
If you’re looking for help on adding music to your Canva videos, you’ve come to the right place. In this step-by-step guide, we’ll walk you through all the various options you have when it comes to soundtracking your video using Canva’s video editing tools.
Whether you’re creating content for YouTube, TikTok, Instagram, or just for fun, Canva’s design and editing tools make it super easy to enhance your videos with background music, so you’ll be creating captivating content in no time. Let’s dive in!
Use our table of contents below to jump right to your preferred section. You’ll be on your way to editing videos with music in no time!
Table of Contents
- How to Add Music to Videos Using Canva’s Editor
- Video tutorial of adding music to your video using Canva
- Where to get Copyright-Safe Music for Your Videos
- FAQs
- Key Takeaways
How to Add Music to Videos Using the Canva Editor 🎵
Adding music to videos in Canva is simple and beginner-friendly. Below, you’ll find a Quick Guide if you want fast results, followed by a Step-by-Step Guide with photos if you want more detail and customization tips. Let’s dive in!
Quick Guide: Adding Music to Canva ⚡
Want the fast version? Here’s how to add music to your videos in just a few steps:
- Open your video project in Canva
- Import your video files
- Choose how you’d like to add music
- Option 1: Use Canva’s Music Library
- Click Apps in the left sidebar
- Select Audio to browse music tracks
- Click on a track to add it to your timeline
- Option 2: Upload Your Own Audio Files
- Click Uploads from the left sidebar
- Click Upload files to upload a MP3 or WAV file from your device
- Select the Audio tab to choose the song you want to include in your video
- Drag and drop the selected song into your project
- Option 1: Use Canva’s Music Library
- Use the timeline editor to trim, sync, and adjust volume
- Export your video as MP4
🎉 You’ve now added music to your Canva video.
Detailed Guide: Adding Music to Canva (with Photos) 🖼️
If you want a step-by-step walk-through with visuals, here’s the full guide on adding music to Canva videos:
Step 1: Create or Open Your Video Project
Visit canva.com. You can choose to either open an existing video project or create a new video using a blank canvas or a pre-made template from the Video template library.
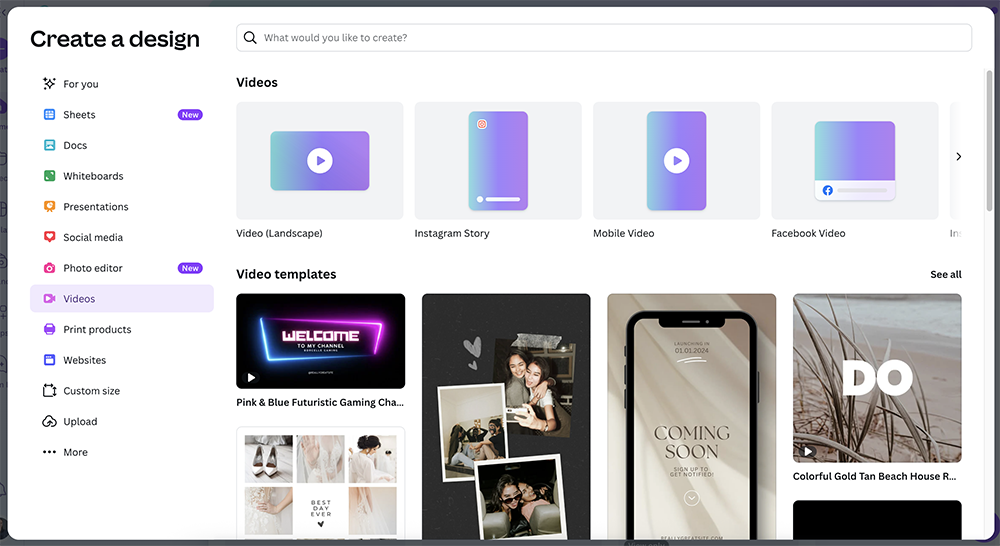
Step 2: Add Your Video Files
Before adding music, you’ll want to upload the video footage you want to include in your edit. You can do this easily by clicking to the Uploads tab from the side navigation and then selecting Videos.
You have the option of either using one of your previously uploaded video clips or uploading new video files:
- To use a video file that you’ve previously uploaded, simply click the file to add it to your editing timeline. Or you, can click-and-drag it to a specified location in your editing timeline.
- To use a new video clip, click the Upload files button to select and upload the file from your computer. Then click to add this to your editing timeline.
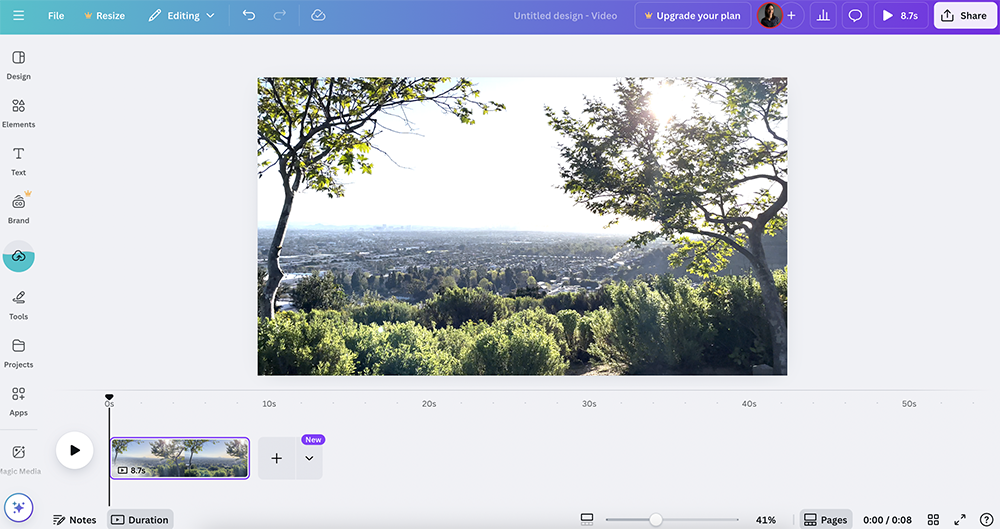
Step 3: Choose Your Music Source
You have two options when it comes to selecting music for your video project. You can either:
- Add music from Canva’s built-in audio library
- Upload song files you have saved on your computer
Let’s walk through both options below!
✅ Option 1: Use Songs from Canva’s Built-in Music Library
Canva makes it easy to browse and select songs from their own music library. Just keep in mind that these songs may require additional fees to use or unlock for your video projects.
To add music from their music library:
- Click Apps in the left sidebar
- Scroll down to the More from Canva section
- Select the Audio button to load the song options
- Browse through free and premium songs. You can use the filter icon in the search bar to easily sort through instrumental, vocal, or effects.
- Click a song to instantly add it to your video timeline and preview it in your video edit.
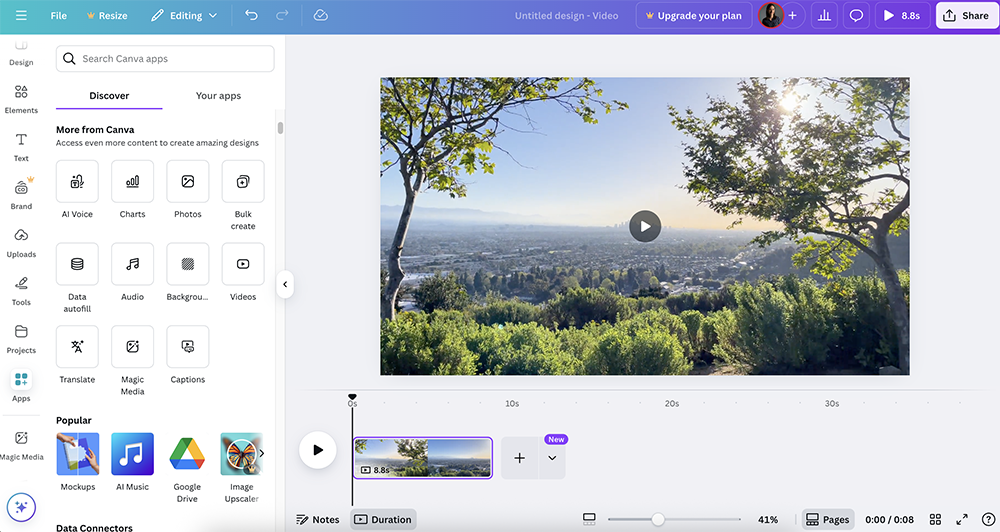
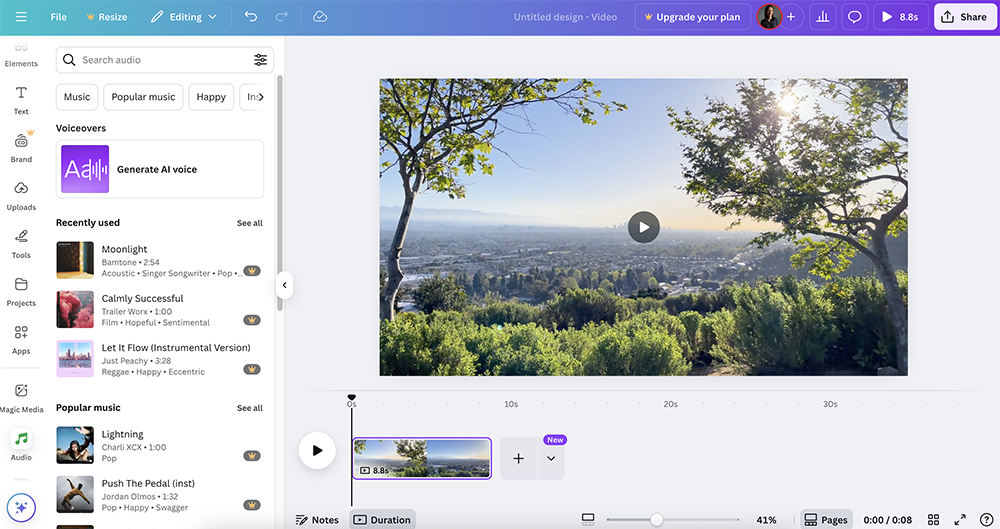
Option 2: Use Songs Uploaded from your Computer
Another option for using music in Canva video projects is to use music and song files that you upload directly from your device (like MP3s or WAVs). We recommend only using songs that you have permission to use in your video projects so as to avoid any potential copyright issues.
To upload song files to Canva for your video project:
- Click Uploads from the left sidebar
- Select the Audio tab
- Click Upload files to upload a new song file from your device (MP3 or WAV)
- Once uploaded, select the file from the Audio tab and drag it into your editing timeline
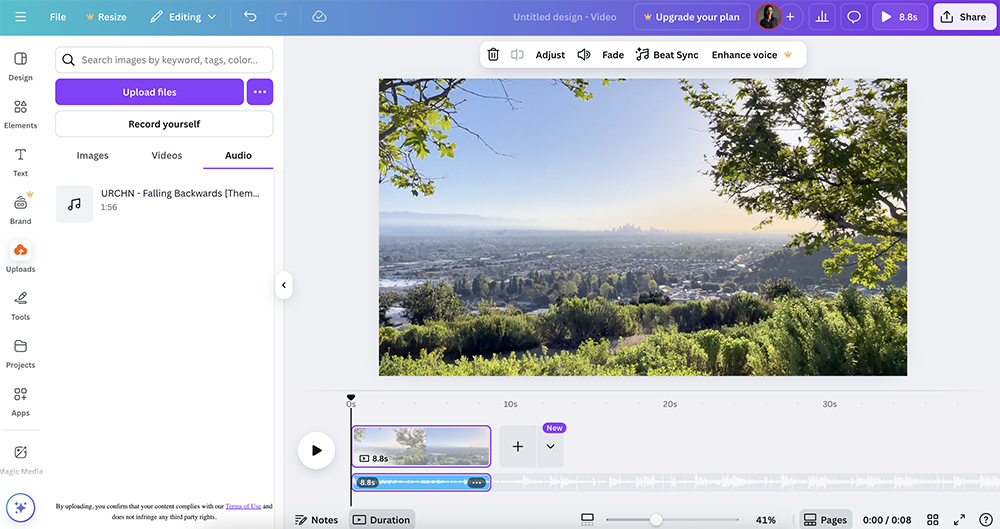
🔥 Tip: Looking for copyright-safe songs to use in your videos? Check out Thematic for trending music options that are cleared for upload on YouTube, Instagram, YouTube, TikTok, and more!
Step 4: Edit & Sync the Audio to your Video
Now that you’ve added the music to your editing timeline, you can adjust and sync the song to best fit your video edit.
Here are a few tips on how to adjust your audio:
- Trim the beginning or end of the song by dragging the edges of the audio file
- Use the toolbar to adjust the music volume, fade the song in or out, or to remove the track entirely
- Try out the Beat Sync tool to auto-match the music to your video edit
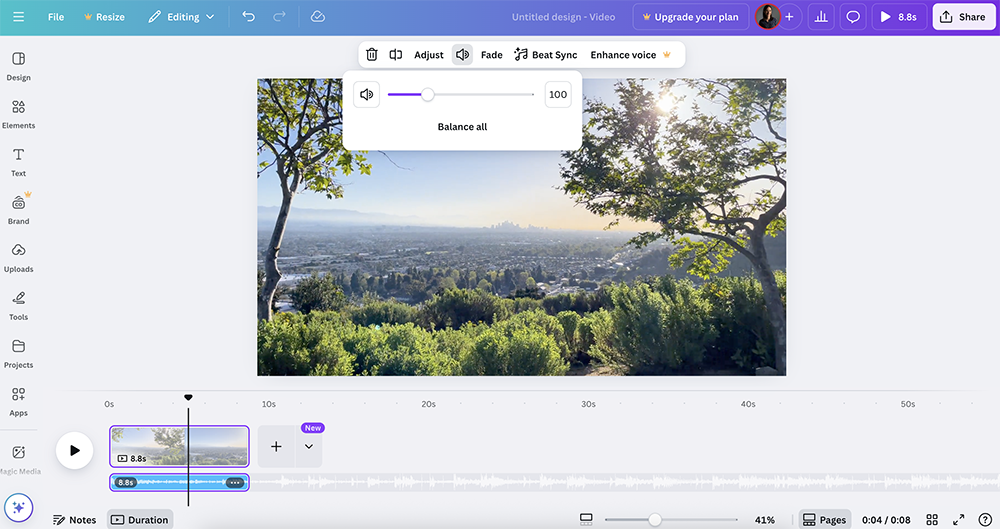
Step 5: Export Your Finished Video
After you’ve edited the music and video and you’re ready to share it, you can easily export it for download to your device.
Here’s how to export your video file:
- Click Share from the top navigation bar
- Click Download from the drop-down menu
- Select MP4 (video) as your file type
- Click the Download button to save your video to your device
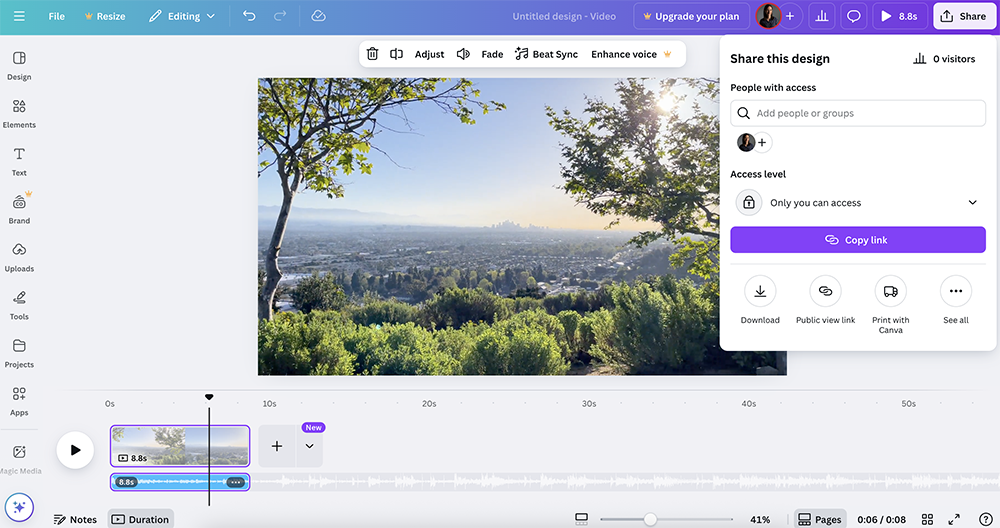
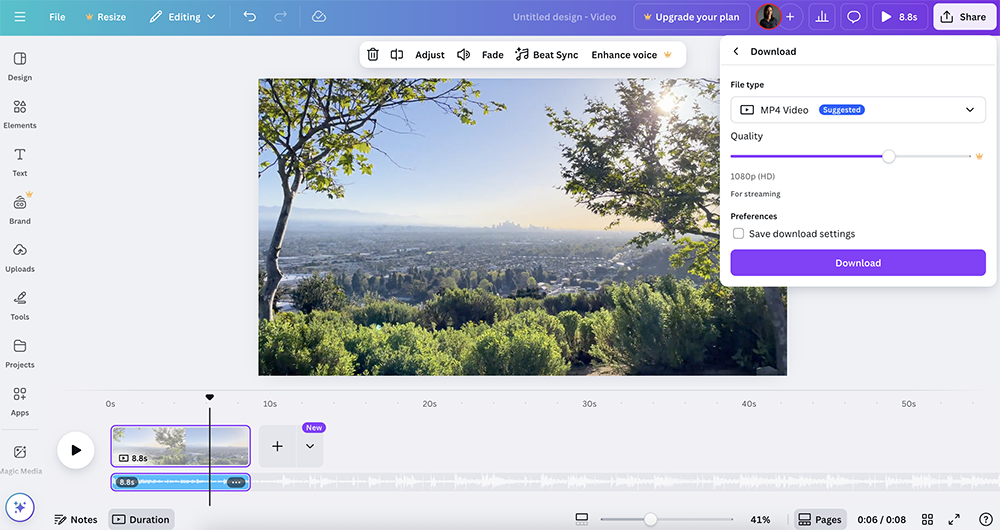
Video tutorial of how to add music to Canva videos:
Thematic creator Made On Sundays has a great tutorial on how to easily add music to videos using the Canva video editor in her “How to pick music for Instagram” video. This is a great resource if you’re a visual learner or just want to see the workflow in action:
If you found this video helpful, we recommend checking out her full series of editing tutorials for creative entrepreneurs, which you can check this out on her YouTube channel here.
Need Music for Your Videos? 🎵
While Canva offers a built-in music library, many creators find that they need more flexible, copyright-safe (and free) music options – especially for videos shared that will be shared on YouTube, TikTok, or Instagram Reels. To protect your videos from copyright claims and ensure they are eligible for monetization, it’s essential to use copyright-safe music.
That’s where Thematic comes in! 🙌 With Thematic, creators get access to real songs by real artists for their videos, with no copyright claims. Best of all? It’s free to get started.
✅ 100% copyright-safe for YouTube, Instagram, TikTok, and more
✅ New songs from trending artists added weekly
✅ Simple licensing – just credit the artist to stay claim-free
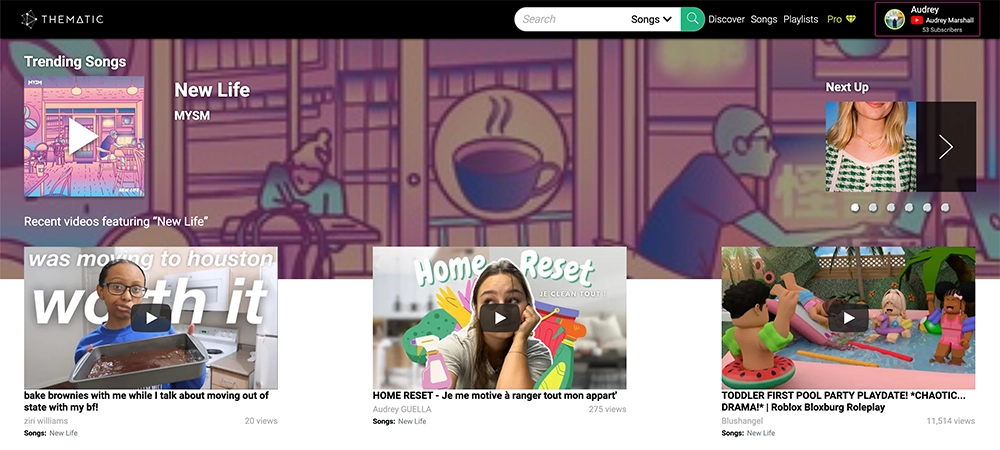
The best thing is, you can use the music from Thematic no matter how many (or few) followers you have. You can even use the music in sponsored or branded content with no problems! Creating an account on Thematic is totally free and you get to keep 100% of your ad revenue with our claim-free experience.
If you’re ready to level-up your videos with great copyright-free music and join a collaborative and thriving community of creators, click here to sign-up for a free Thematic account today.
FAQs About Adding Music to Videos
Have questions about using music in Canva video projects? Here are a few quick answers to the most common things creators want to know.
Can I use copyrighted songs in Canva?
You cannot legally use copyrighted songs in Canva unless you have the appropriate rights or licenses to do so.
While Canva offers a selection of royalty-free and cleared music tracks in it’s audio library, uploading copyrighted music without permission can lead to copyright claims, video takedowns, or monetization restrictions on platforms like YouTube, TikTok, and Instagram.
✅ Pro Tip: Always ensure that the music you use in your Canva videos is either royalty-free, cleared for commercial use, or properly licensed to avoid copyright infringement.
Is the music free in Canva?
Canva provides a mix of free and premium music tracks in their audio library.
Some audio clips are available for free, but many require a Canva Pro subscription to access. With Canva Pro, you get access to a larger library of royalty-free music that’s cleared for commercial use, which is essential if you’re publishing videos on monetized platforms like YouTube or social media channels.
✅ Pro Tip: Always check the licensing terms within Canva to confirm whether a specific track is free to use or requires a Pro subscription.
Can I upload my own music files to Canva?
Yes, Canva allows you to upload your own music files, such as MP3 or WAV formats, directly into your video projects.
You can do this by navigating to the Uploads tab and then selecting Audio when using the Canva video editor. Uploading your own audio is a great way to use original music or properly licensed tracks from external platforms like Thematic.
✅ Pro Tip: Always make sure you have the legal rights or licenses for any music you upload to avoid copyright issues on video sharing platforms.
Can I add music from Spotify or Apple Music to Canva?
No, you cannot legally add music from Spotify or Apple Music to Canva videos (even if you’ve purchased or downloaded the song or have a streaming subscription to these services). Keep in mind that the music from these sites is intended for personal listening use only. They do not grant rights for commercial or public use of the music in videos.
How do I remove music from a Canva video?
In the case that you’ve added music to your video edit, but no longer want to use it, you have the option to remove the song from your video project. Simply click on the audio track in your timeline and then press delete (or use the trash icon). This will remove the background music from your editing timeline.
Can I fade music in or out in Canva?
You can absolutely fade the music in & out in the Canva editor. To add this music effect, simply click on the audio track you’d like to fade in/out, then choose Audio Effects to enable fades.
What’s the best music platform for Canva videos?
For adding music to Canva videos, especially those published on YouTube, TikTok, Instagram Reels, or other social media platforms, using a creator music licensing platform like Thematic is highly recommended.
Thematic offers a vast library of copyright-free and royalty-free music tracks that are cleared for commercial use, ensuring your Canva videos remain protected from copyright claims, takedowns, or demonetization when shared to social media. This makes Thematic an ideal choice for creators who want hassle-free, high-quality music legally safe for all major video platforms.
Key Takeaways
- Canva offers a built-in music library with both free and premium royalty-free tracks, but many creators prefer external music licensing for more variety and flexibility.
- You can easily upload your own music files to Canva, but make sure you have the legal rights to use those tracks.
- Always use copyright-free or royalty-free music that is cleared for commercial use to avoid copyright claims and demonetization when sharing your finished video on YouTube, TikTok, Instagram, and other social platforms.
- Music licensing platforms like Thematic provide a large selection of copyright-safe songs specifically curated for content creators, making them ideal for Canva videos meant for social media and monetized channels.
- Following best practices for music licensing and usage helps keep your Canva videos protected, professional, and monetization-ready across all video platforms.
We hope you find this guide on how to add music to Canva helpful. You’re on your way to creating an awesome video and we can’t wait to see it.
More Video Editing Guides 🔗
Still figuring out which video editing app is right for your creative workflow? Explore our step-by-step guides for adding music to videos in all of the top creator editing apps:
- How to Add Music to CapCut
- How to Add Music to iMovie
- How to Add Music to InShot
- How to Add Music to Edits (Instagram App)
- How to Add Music to Adobe Premiere Pro & Rush
- How to Add Music to DaVinci Resolve
Looking for more creator tools and resources? Visit Thematic’s Creator Toolkit for additional resources on creating content – including starting a YouTube channel, thumbnail and channel art templates, best practices, and of course, great royalty free songs to use in your videos for free with Thematic.