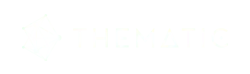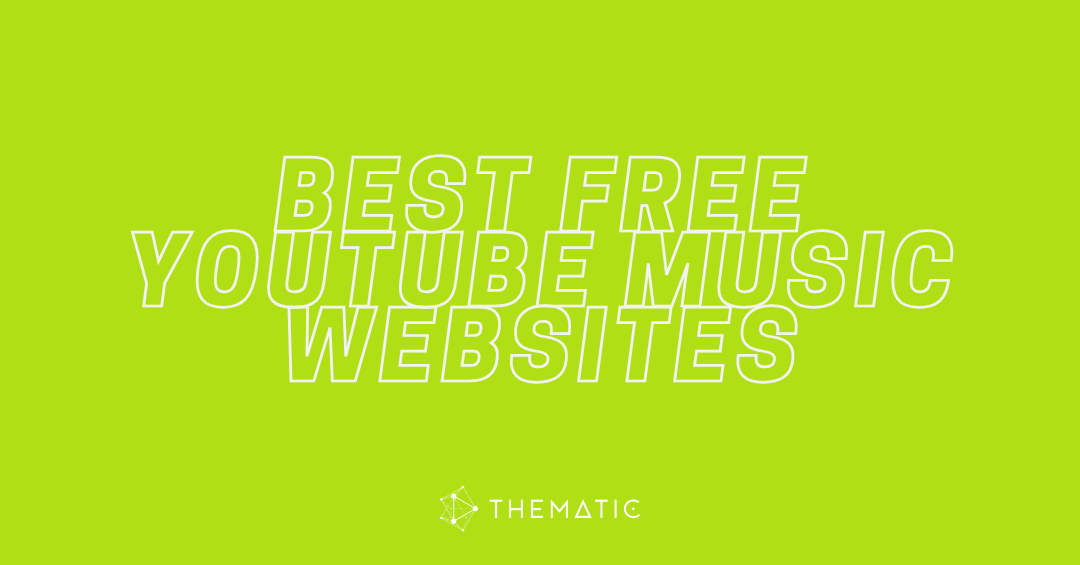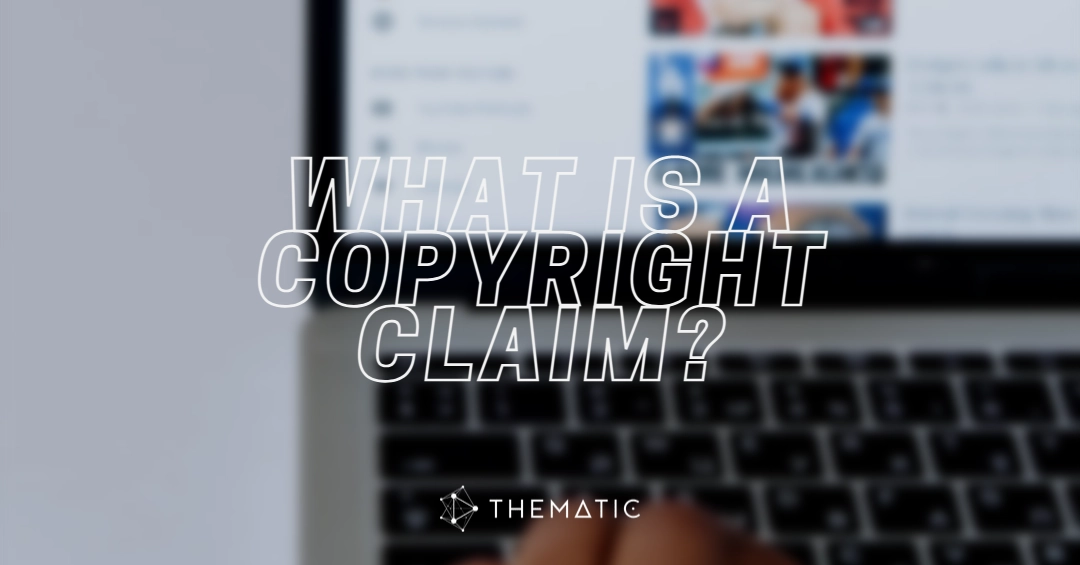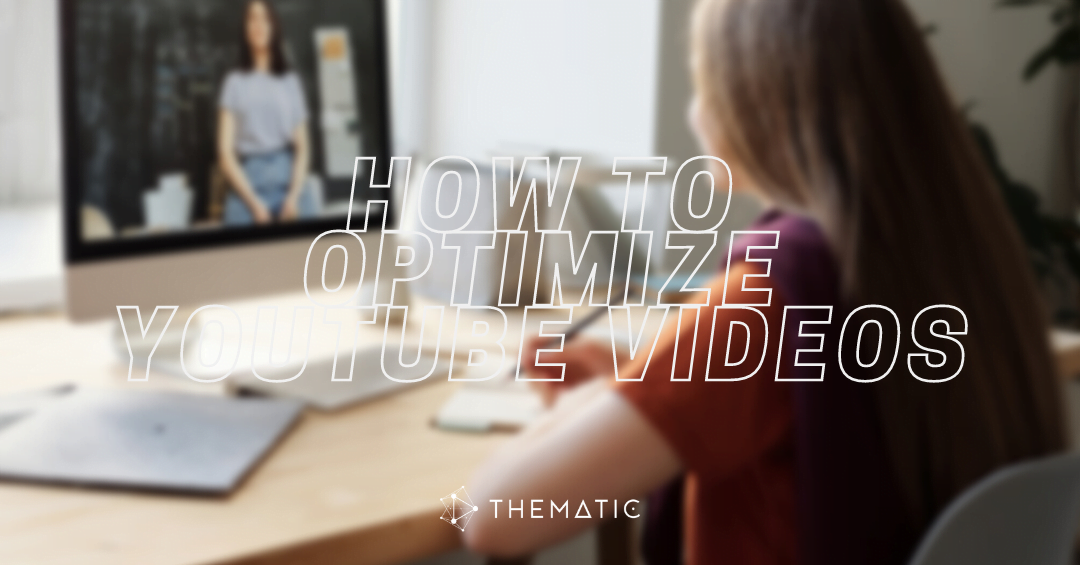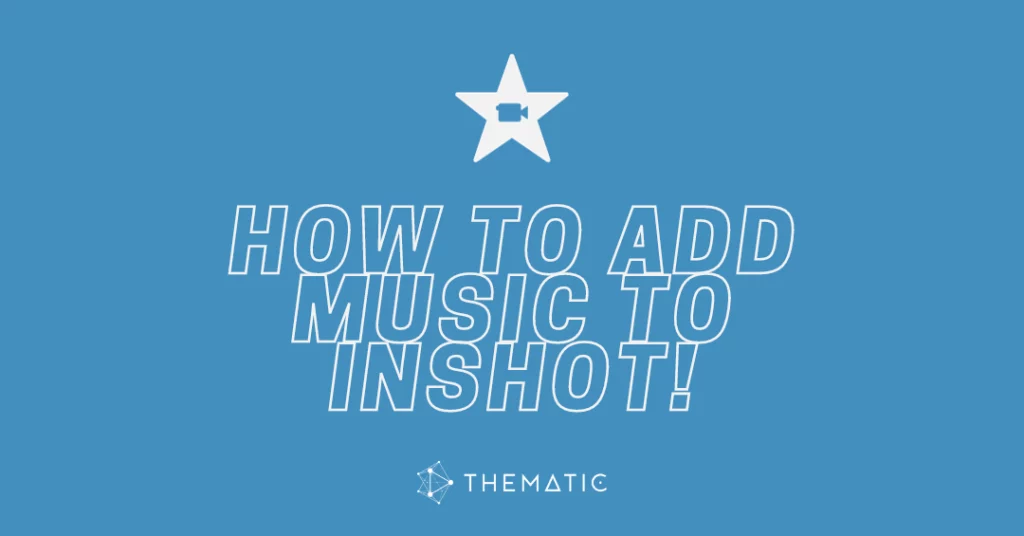
If you’re looking for help on how to add music to videos using the InShot app on your iPhone or Android, you’ve come to the right place.
InShot is one of the most popular video editing apps among creators today. With its super easy-to-use interface and diverse range of editing tools to create professional-looking videos, InShot is a great mobile editing option for both beginner vloggers and advanced creators.
In this comprehensive guide, we’ll walk you through all of the steps on how to add music to videos in InShot. We’ve included both a quick text guide and a detailed visual step-by-step guide (complete with pictures) to make it super easy to follow along.
How to Add Music in InShot
More Resources
- Video tutorial of adding music to your video using InShot
- How to get copyright-free music for your videos
How to Add Music in InShot
Dive into our quick or detailed step-by-step guides below to find out how to add music to your videos using the InShot mobile video editing app for your iPhone or Android. Whether you’re like to use free sounds from InShots music library or select from one of your download song files, we’ll cover it all.
How to add music to InShot’s video editing app (quick guide):
- Download the InShot app to your phone or mobile device and open the app.
- Click on Video from the Create New section.
- Select and add the video files you would like to use for your video.
- Click on the Music icon in the video editor window.
- Click on the +Music icon. You have several options on how you can add music to your project.
- If you would like to use a song from the InShot music library, browse the song selections listed on this page.
- Once you’ve found a song you like, click the red download button to download it from the cloud and then click the red USE button to add it to your video editing timeline.
- If you would like to use a song that is saved to your Apple or Android music library, click the Local button to browse and select from the songs that are available in your phone’s Music app.
- If you would like to use a song that is downloaded to your phone (saved in your Files or Downloads folder), click the Imported button and select Files to browse the songs that saved locally on your device.
- You will want to select the option to Save imported files as Music (if prompted).
- Select your imported mp3 or wav song file and then click the red USE button to add it to your editing timeline.
- If you would like to use the extracted audio from a video file on your phone, click the Extract audio from video button and then select the video file which has the audio you would like to use.
- On the next screen, you will be able to select the exact segment of the audio you would like to extract from the selected video. Then click the checkmark to complete the extraction.
- If you would like to use a song from the InShot music library, browse the song selections listed on this page.
- Once your song is selected, simply edit your video to the music!
How to add music to the InShot video editing app (detailed step-by-step guide with pictures):
First, download the InShot app to your phone or mobile device and then open the app.
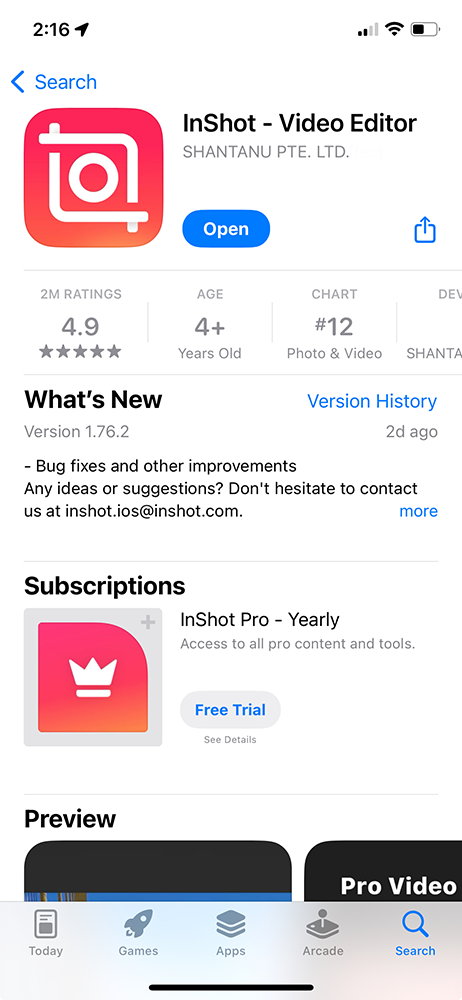
Click on the Video button from the Create New section.
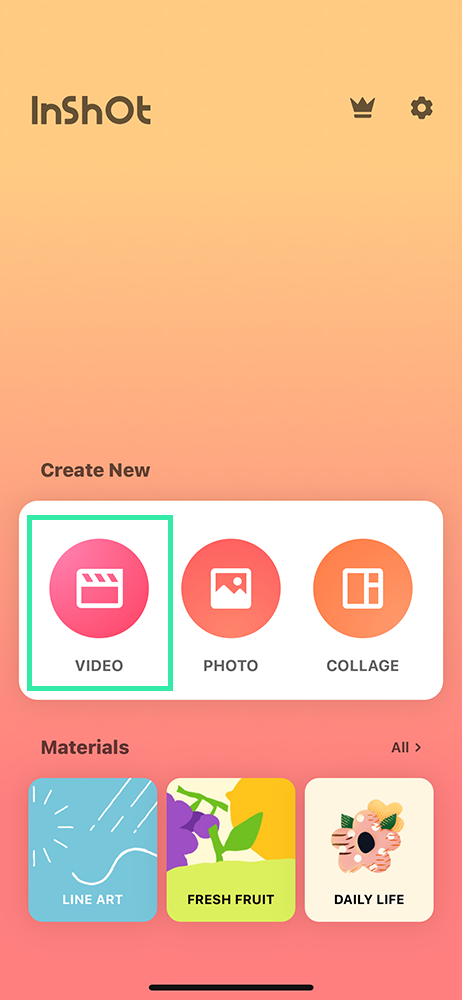
Note that you may need to allow access to your phone’s photo or media library if you have not yet given permission.
Select and add the video files you would like to use for your video. You will be able to select any video files that are downloaded to your device’s media library by clicking on the video square. Click the checkmark button once you have selected all of your video files.
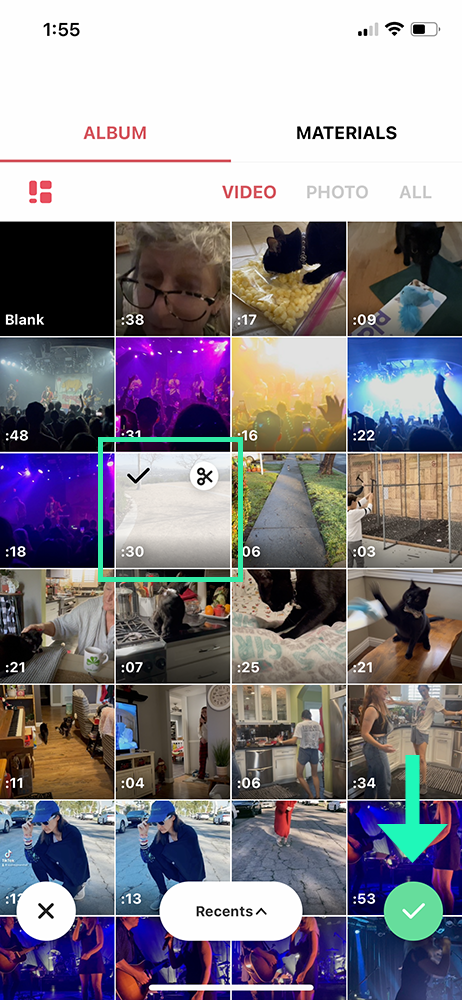
Now that you have your video project set-up, it’s time to add music to your video. Click on the Music icon in the video editor window.
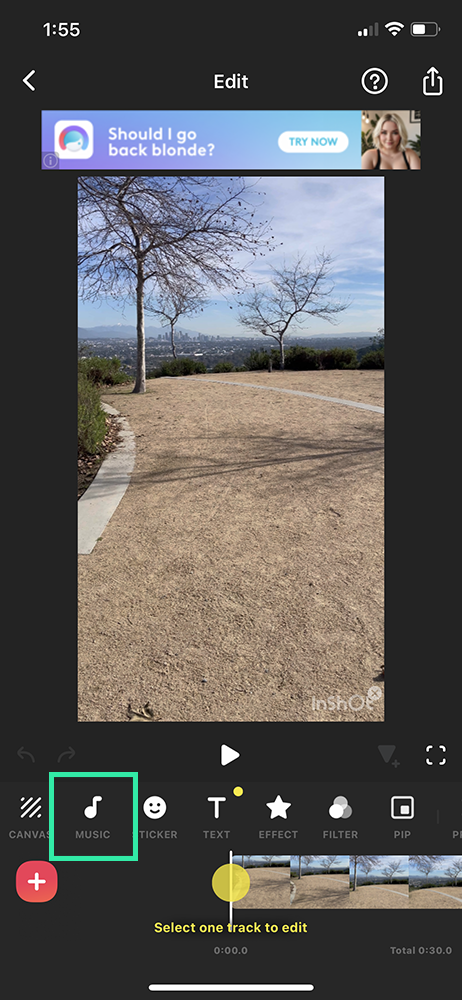
Click on the +Music icon to open the browse music screen.
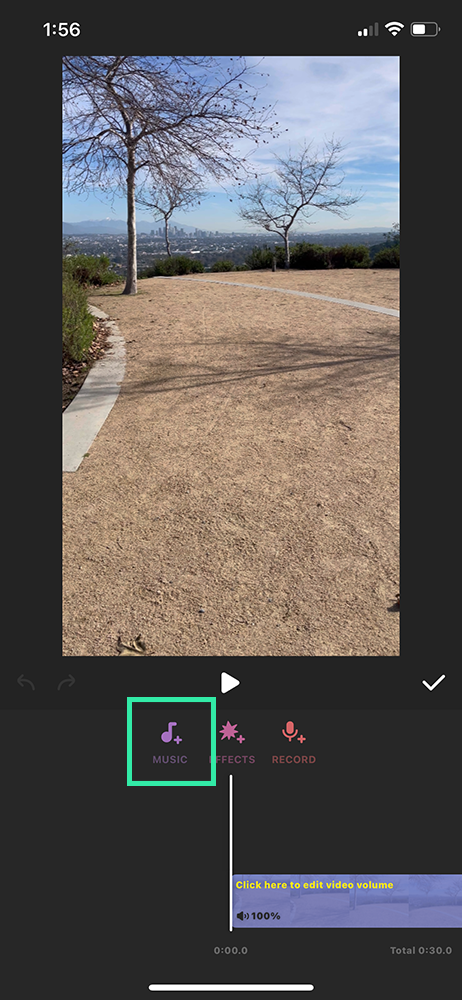
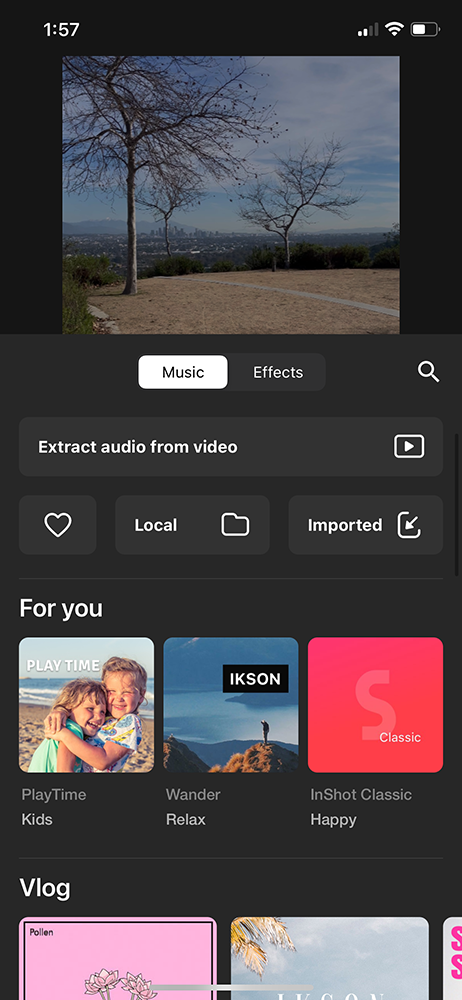
Using Music from the InShot Music Library
If you would like to use a song from the InShot music library, browse through the song selections listed on the browse music screen that appears after you click the +Music button. You can look at the songs suggested in the For You section, search for a song, or scroll down and open the curated playlist options.
Once you’ve found a song you like, click the red download button to download it from the cloud and then click the red USE button to add it to your video editing timeline.
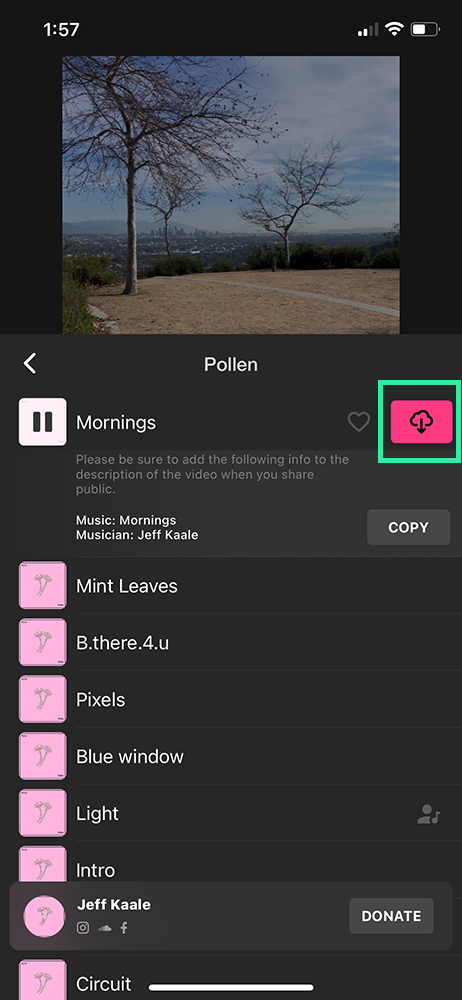
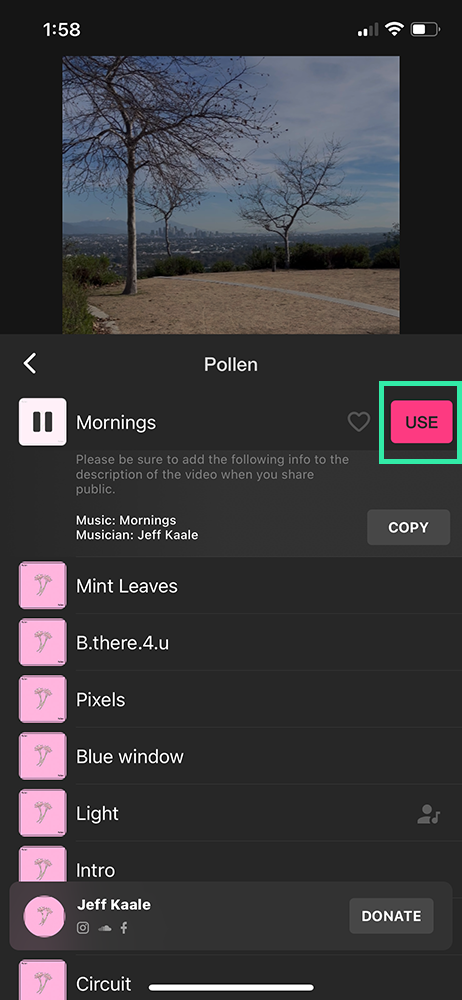
The song will be added to your video editing timeline where you can edit your video to the song.
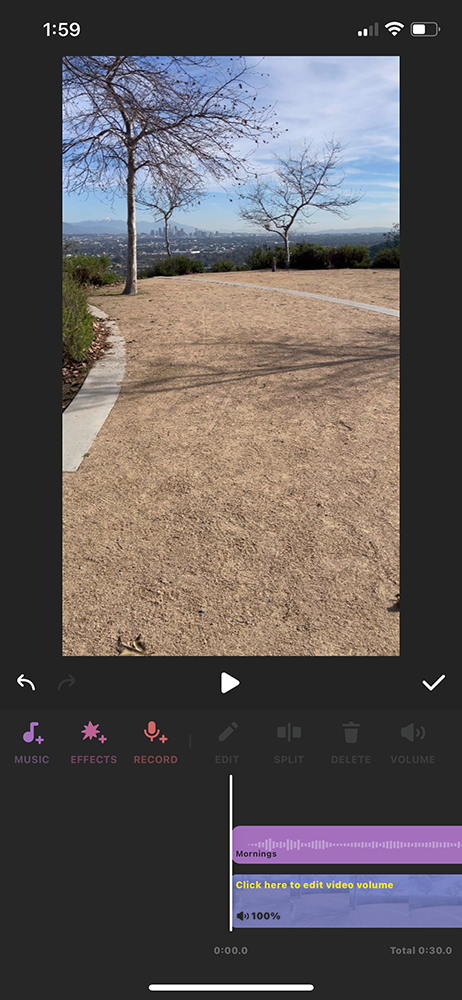
Using Music from the Apple or Android Music App
If you would like to use a song that is saved to your Apple or Android music app, click the Local button from the browse music screen.
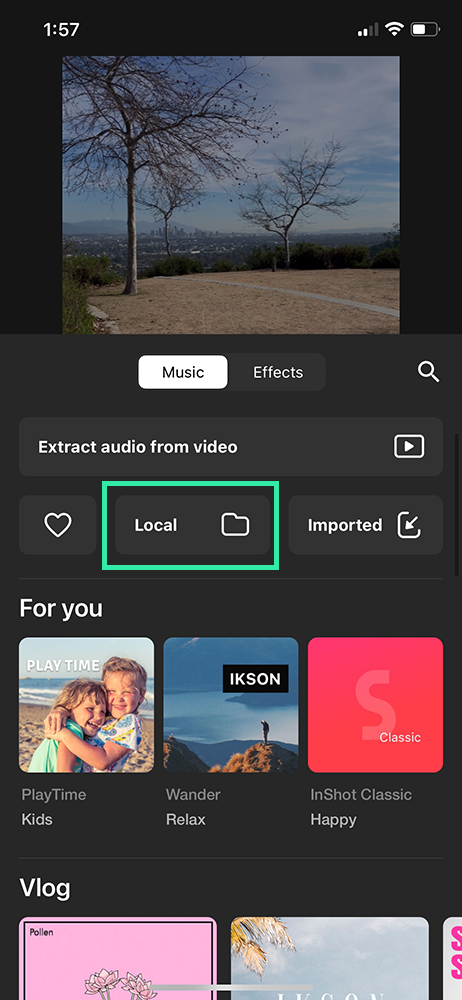
This will open a screen where you browse and select from the songs that are available in your phone’s default music app. Tap the song you would like to use to add it to your video project.
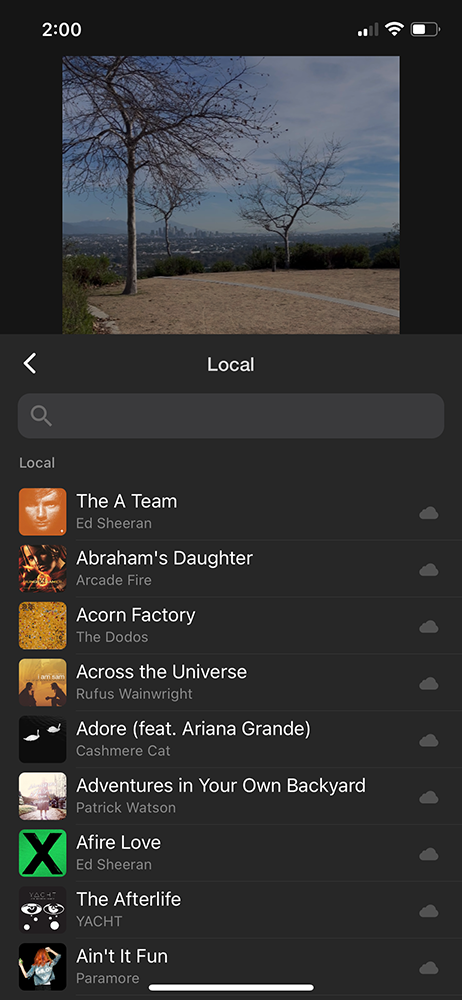
Using Music Downloaded to Your Phone
If you would like to use a song that is downloaded to your phone (saved in your Files or Downloads folder), click the Imported button from the browse music screen.
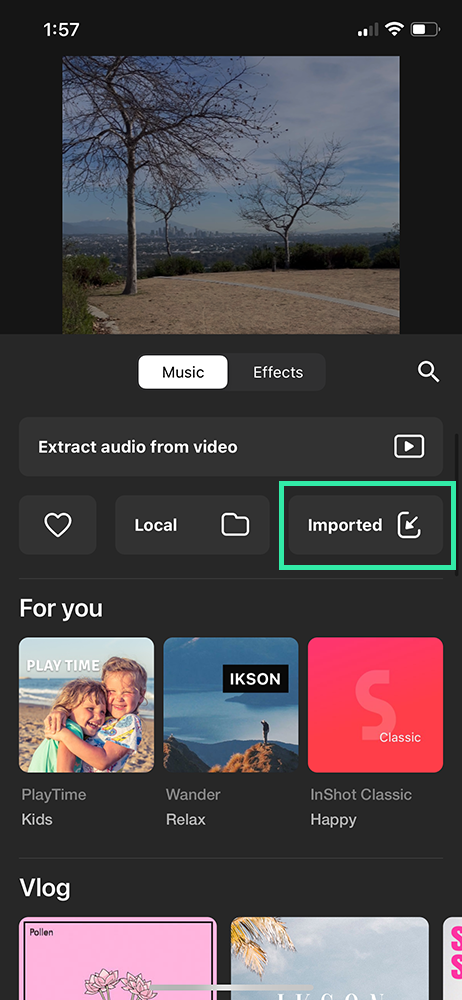
👉 Pro Tip: Download free music for videos to your phone with Thematic
Select Files to browse and select from the songs that saved locally on your device.
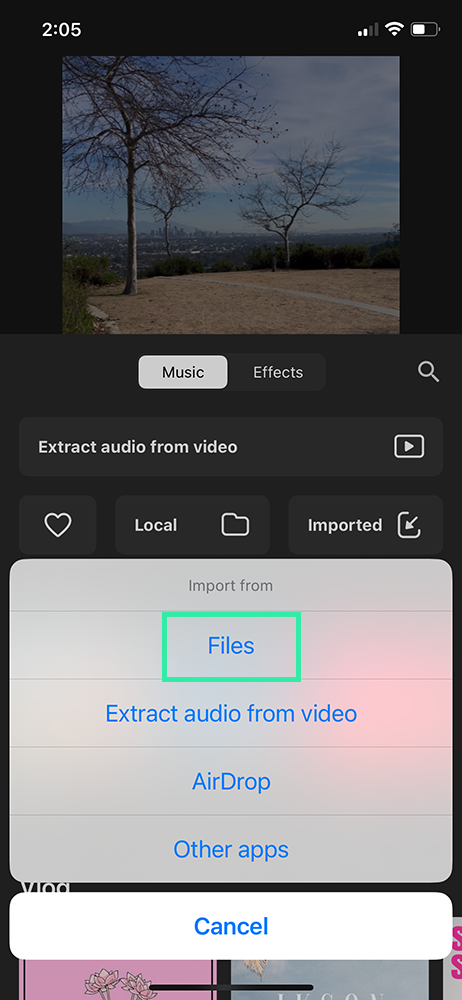
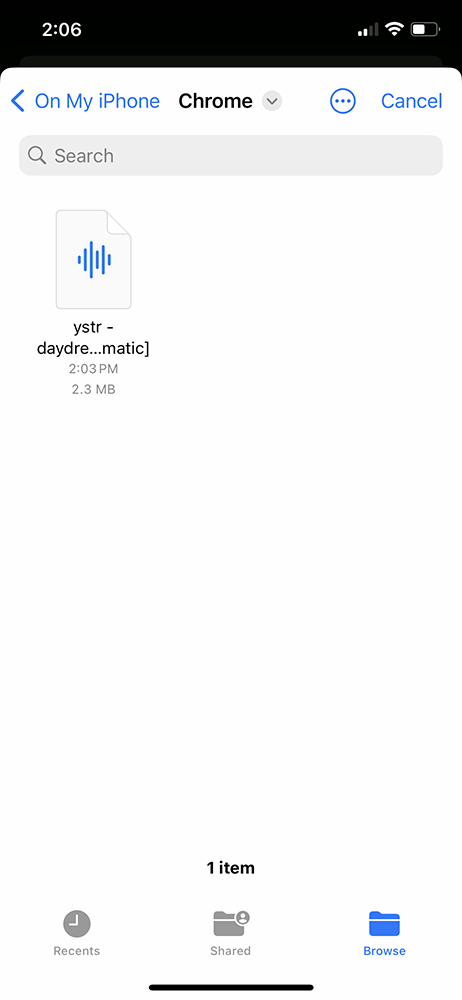
You will want to select the option to Save imported files as Music (if prompted). This will allow you to keep the imported song file saved in your InShot app.
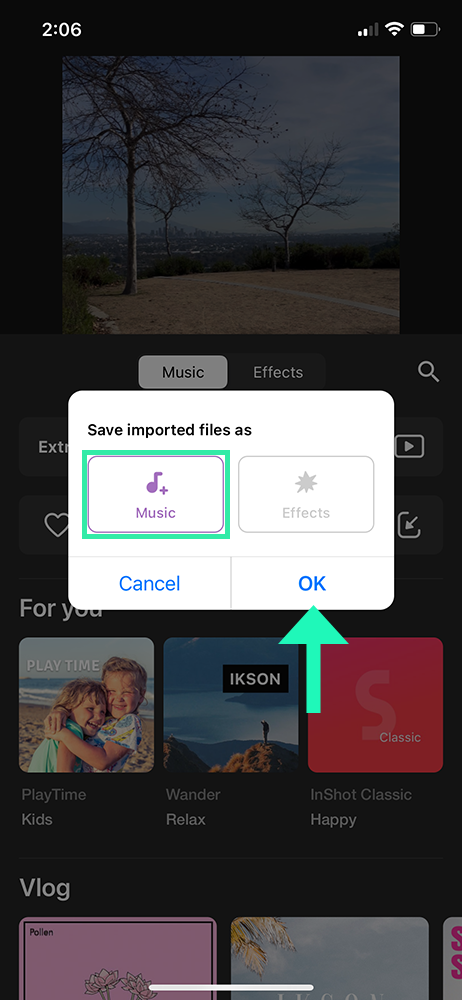
Select your mp3 or wav song file from the imported song list and then click the red USE button to add it to your editing timeline.
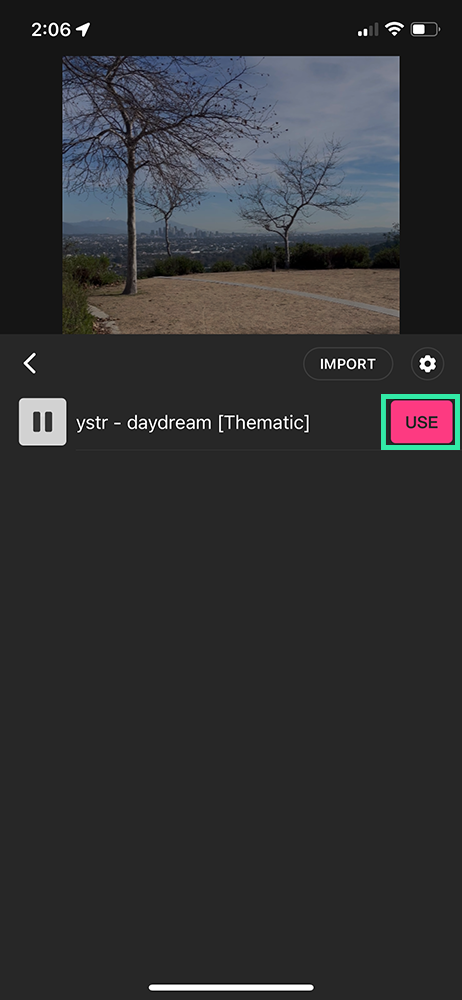
You can now edit your video to the music.
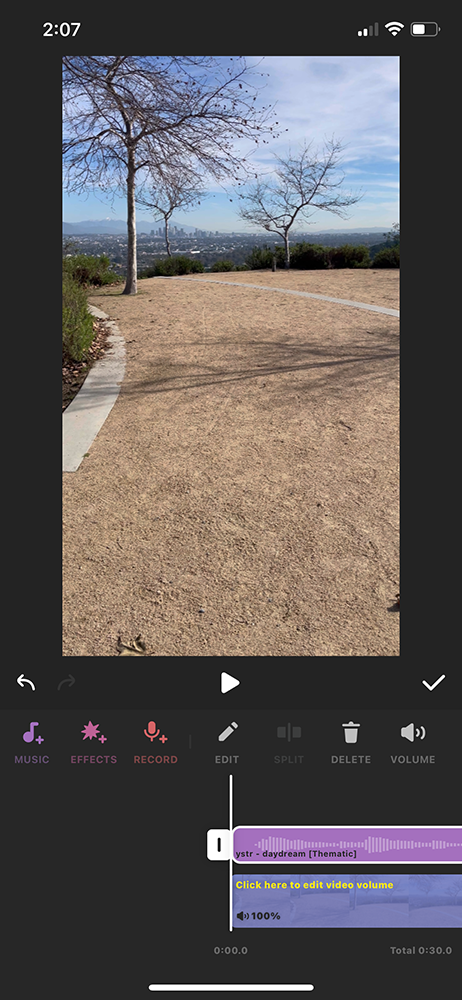
Using Music Extracted from a Video File
If you would like to use the extracted audio from a video file on your phone, click the Extract audio from video button from the browse music screen. Then select the video file which has the audio you would like to use.
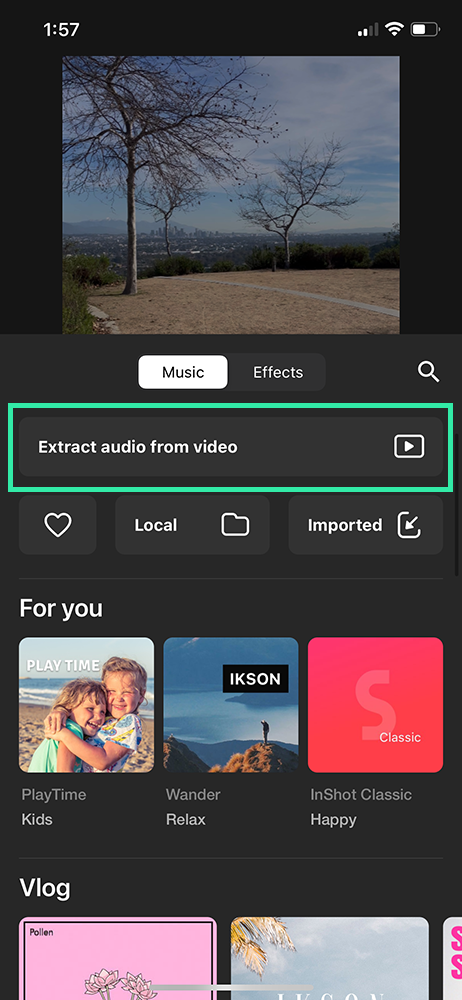
On the next screen, you will be able to select the exact segment of the audio you would like to extract from the selected video. You can trim the audio selection or choose to apply a fade in or fade effect. Once the audio is selected to your preference, click the checkmark to complete the extraction.
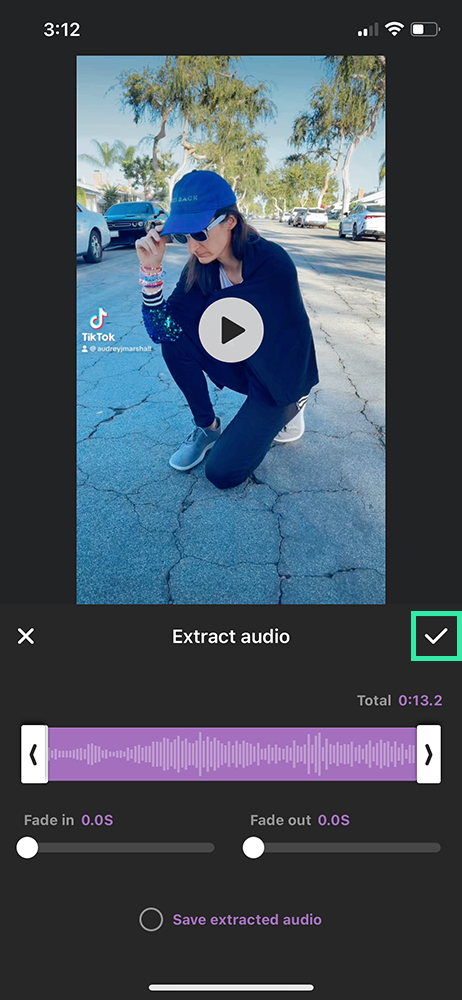
The extracted audio will be added to your video editing timeline where you can edit your video to the music.
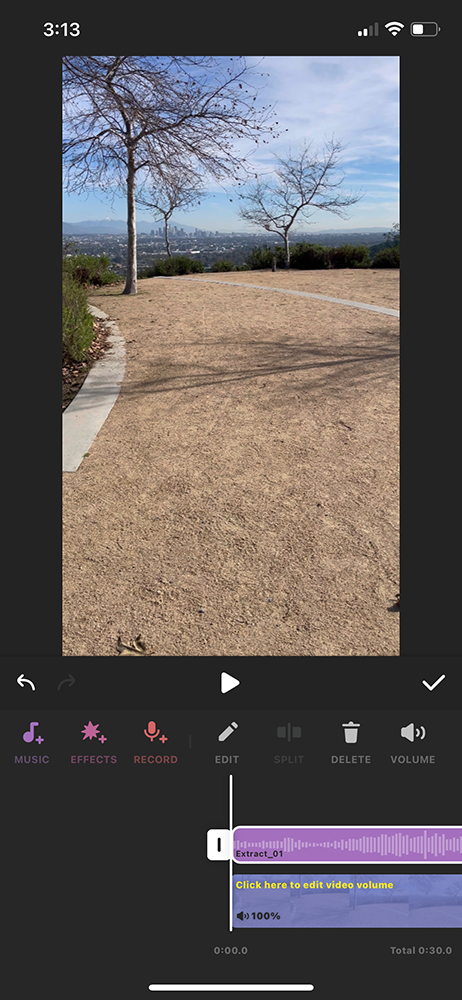
Video tutorial of how to add music to InShot:
Thematic creator Rosie Rainbow has a great tutorial on how she uses InShot to edit her TikTok videos. She walks you through all her best InShot tips & tricks and shows how to to easily add music to videos using the extract audio tool. Check it out below:
Rosie also posts amazing travel vlogs and inspiring photo & content creation videos. Definitely check her out her channel on YouTube here.
How To Get Free Copyright-Free Music for Videos
Now that you know all of the ways you can easily add music to videos in InShot, let’s fill you in on how to find the best way to download and use copyright-free music in your videos!
Thematic is the best place for creators to get royalty free music for YouTube videos, Instagram Reels, TikTok, and social media. It’s free for creators to use and keeps your videos claim-free and safe from copyright claims.
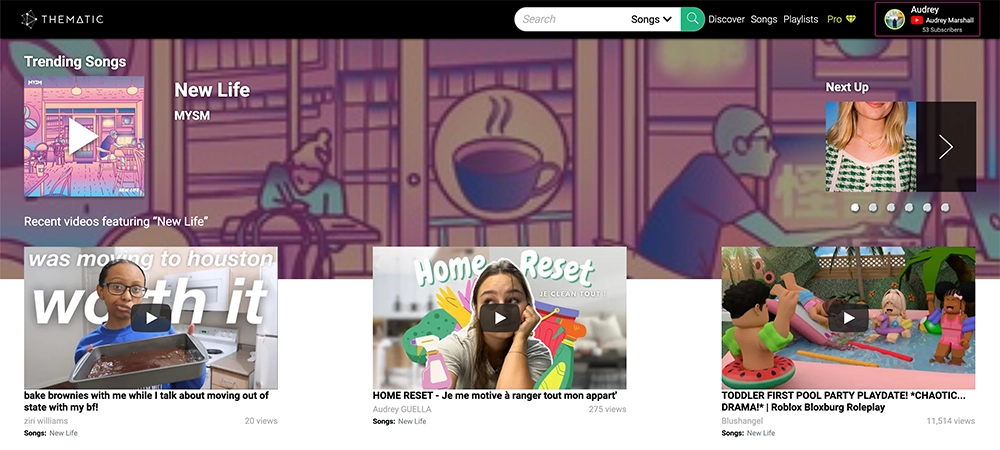
And if you haven’t already heard, you can use the music from Thematic forever, worldwide, and no matter how many (or few) followers you have. You can even use the music in sponsored or branded content with no problems!
It’s free to create an account on Thematic and you get to keep 100% of your ad revenue with our claim-free experience.
If you’re ready to level-up your videos with great copyright-free music and join a collaborative and thriving community of creators, click here to sign-up for a free Thematic account today.
We hope you find this guide on how to add music to InShot videos helpful. You’re on your way to creating an awesome social video and we can’t wait to see it.
Looking for more creator tools and resources? Visit Thematic’s Creator Toolkit for additional resources on creating content – including starting a YouTube channel, thumbnail and channel art templates, best practices, and of course, great royalty free songs to use in your videos for free with Thematic.