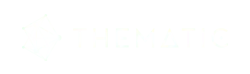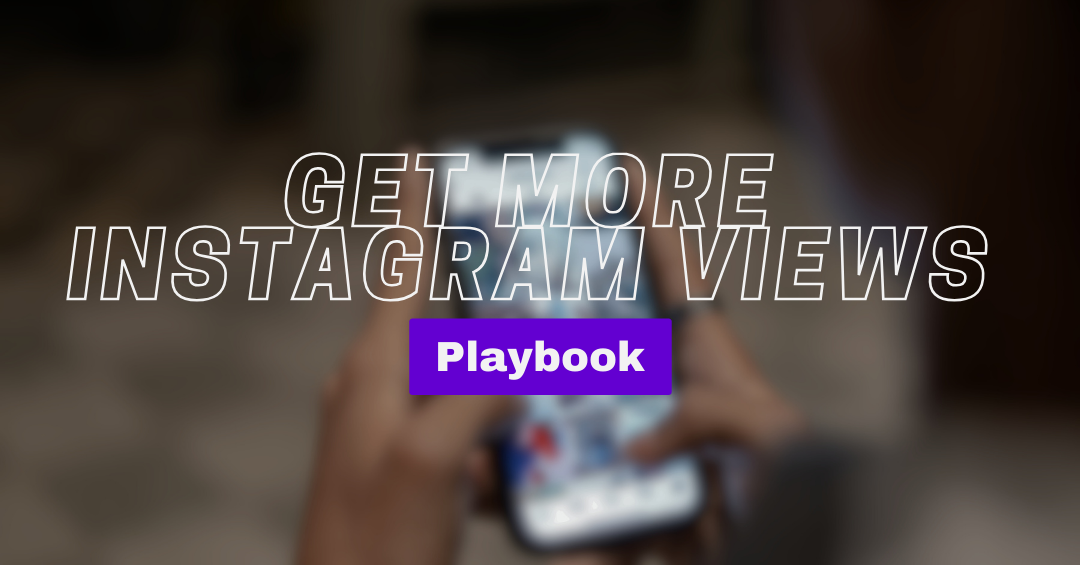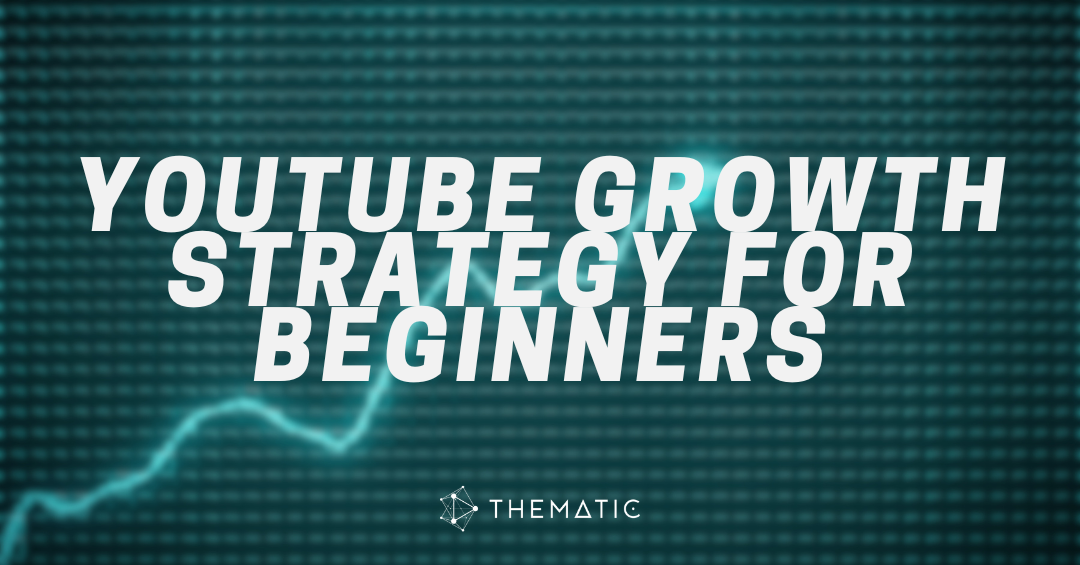Want to add music to your video in DaVinci Resolve editing software? Whether you’re creating a YouTube vlog, a cinematic short film, or a branded promo video, adding the right music can instantly elevate your video. This guide shows you exactly how to add music to DaVinci Resolve step-by-step.
Use our table of contents below to jump right to your preferred section. You’ll be on your way to editing videos with music in DaVinci Resolve in no time!
Table of Contents
- How to Add Music to DaVinci Resolve
- Where to find free music for DaVinci Resolve videos
- FAQs about using music in DaVinci Resolve
- Final Thoughts
How to Add Music to DaVinci Resolve
Adding music to videos in DaVinci Resolve is straightforward once you know where to start. If you haven’t yet installed the software, make sure to download DaVinci Resolve from the official website.
Below, you’ll find a Quick Guide for fast results, followed by a detailed Step-by-Step Guide if you want more control over timing, volume, and audio edits. Let’s dive in!
Quick Guide: Adding Music to Canva ⚡
- Open your project in DaVinci Resolve.
- Import your media music file into the Media Pool. This includes your video clips and the audio track(s) you want to use.
- Drag the music file to the timeline’s audio track.
- Adjust the timing, volume, and fades as needed.
- Preview and export your final video.
✌️ That’s it! Keep reading for a detailed walkthrough with pro tips.
Step-by-Step Guide: How to Add Music to Your Video in DaVinci Resolve (With Screenshots)
Step 1: Open Your Project in DaVinci Resolve
First, launch DaVinci Resolve and open your existing project (or create a new one). Navigate to the Edit tab (this is where most of your timeline-based video editing happens).
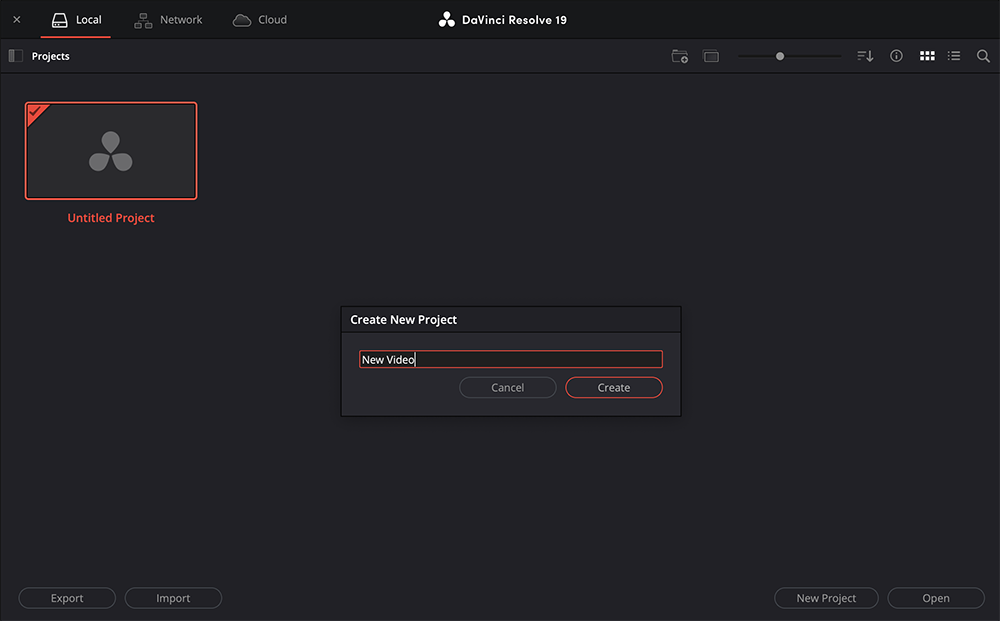
💡 Did You Know? DaVinci Resolve is a powerful video editor used by pros for everything from YouTube videos to feature films. It’s a great fit for creators and developers who need high-performance post-production tools and a streamlined workflow for video editing.
Step 2: Import Your Media & Music Files
Before editing, you’ll need to bring in both your video footage and your music track on your computer. We recommend using MP3, WAV, or AIFF formats for your audio files.
- Go to the Media Pool (top left).
- Right-click inside the panel and select Import Media.
- Select all your media files (both your video clips and music tracks) and click Open.
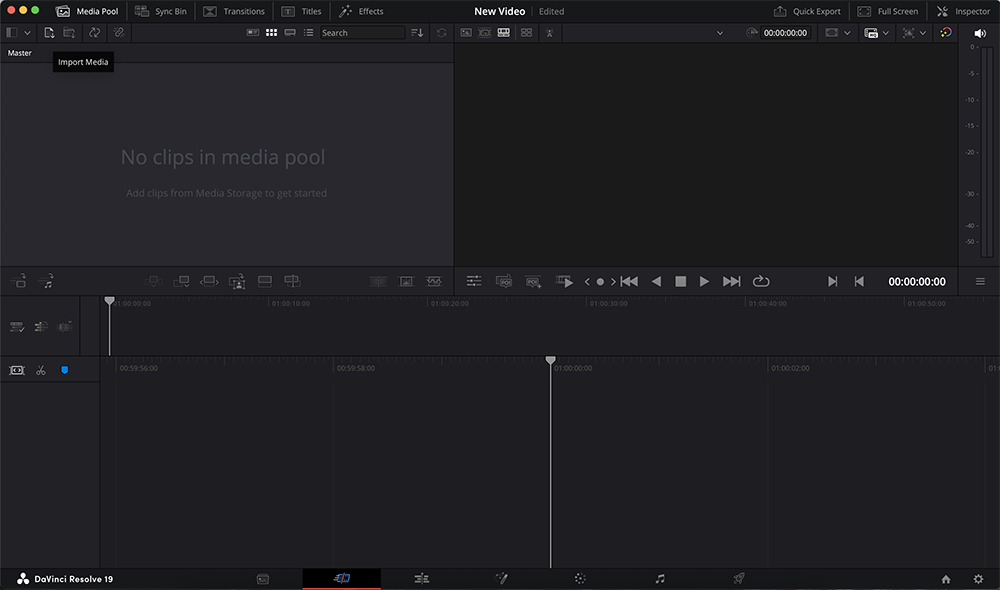
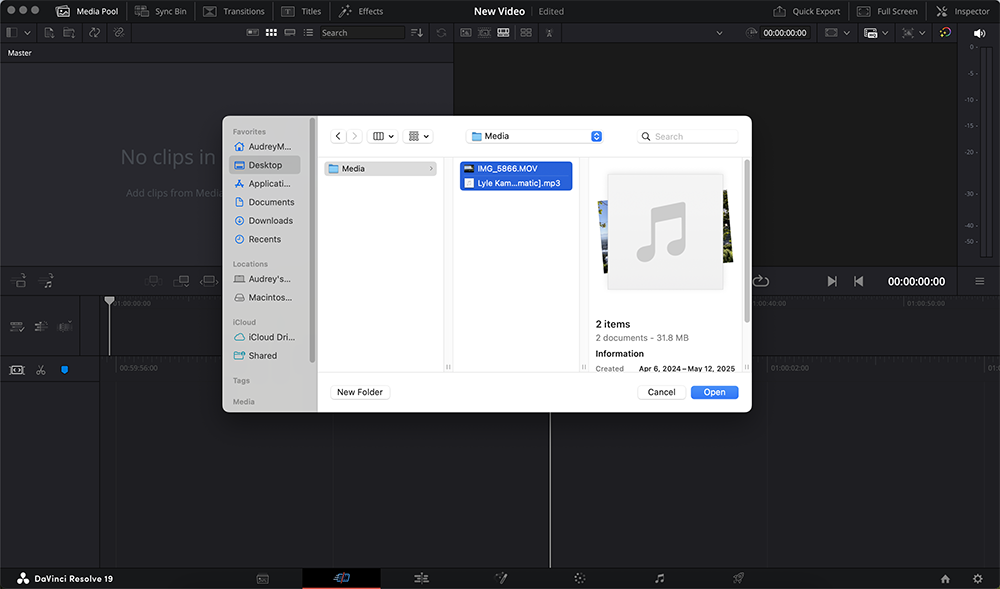
Your video and audio files will now appear in the Media Pool, ready to be added to your project timeline. 💪
✅ Pro Tip: You can organize files into bins (folders) inside the Media Pool to keep your project tidy, especially if you’re working with multiple clips and tracks.
Step 3: Add the Music to the Timeline
- Drag the music file from the Media Pool into the timeline area, placing it below your video clips.
- Drop it into Audio Track 1 (A1) or create a new audio track by right-clicking in the audio track area and selecting “Add Track”
- You can add multiple audio files to the same audio track or across different audio tracks, layering music, voiceovers, sound effects, or other audio elements to build your soundscape.
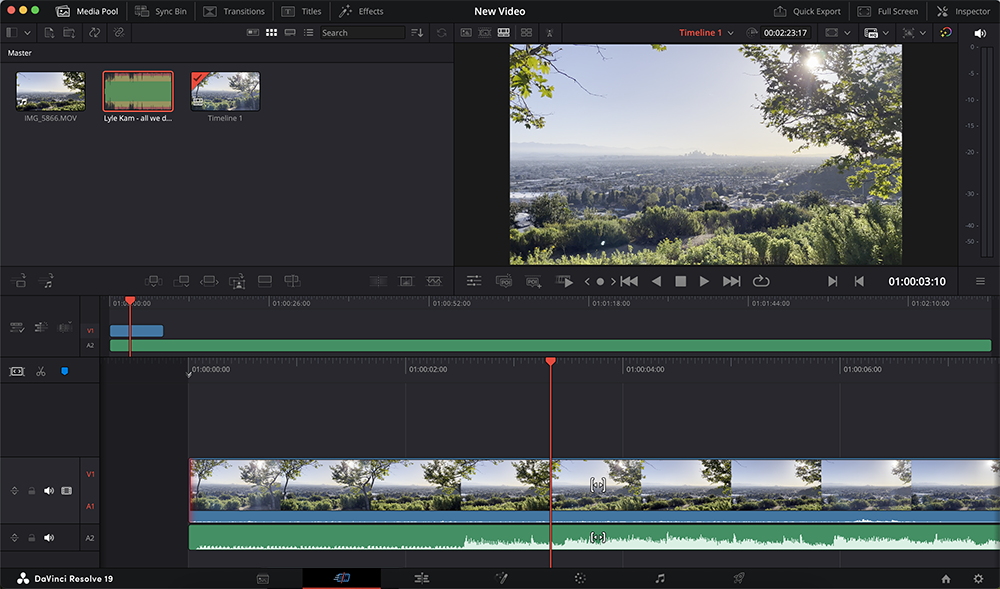
Your audio clips will now appear as waveforms below your video clips, ready for syncing and editing.
✅ Pro Tip: Need music for your video edit? Thematic offers free, copyright-safe tracks curated for creators – perfect for YouTube videos, Instagram reels, and social media videos.
Step 4: Adjust the Timing, Volume, and Fades
Now that your music is in the timeline, you can fine-tune it to match your video:
- Timing: Drag the music clip left or right to sync with key moments in your video. You can also trim the start or end by dragging the edges of the clip.
- Volume: Use the horizontal white line on the audio clip to raise or lower volume. For more precise control, open either the 🎵 Fairlight panel (from the bottom navigation bar) or the 🛠️ Inspector panel (from the top right-hand corner) and adjust the volume level or audio mix there.
- Fades: To create a fade-in or fade-out effect, hover over the start or end of the audio clip. Then, click and drag the small fade handle that appears.
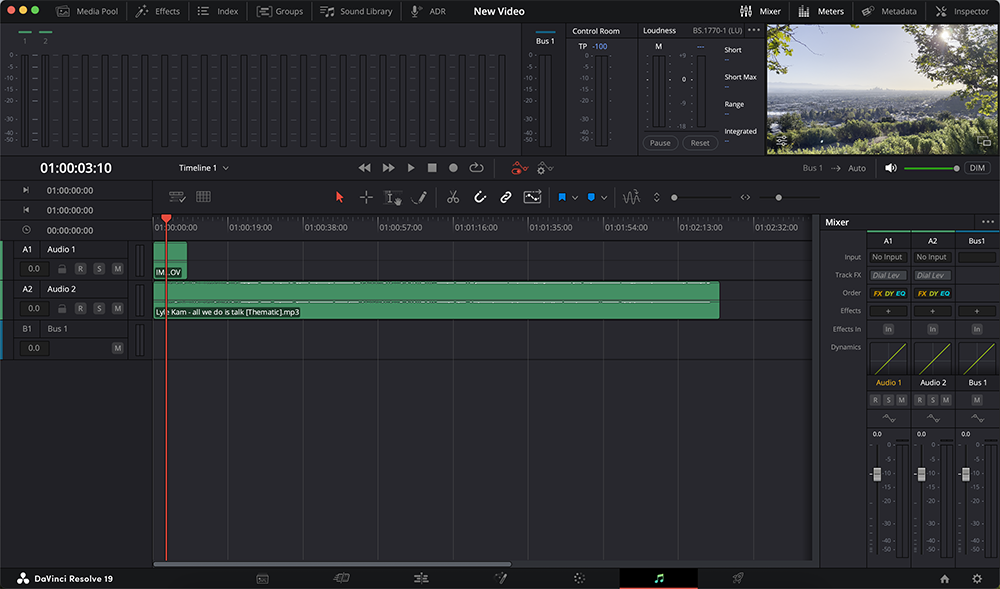
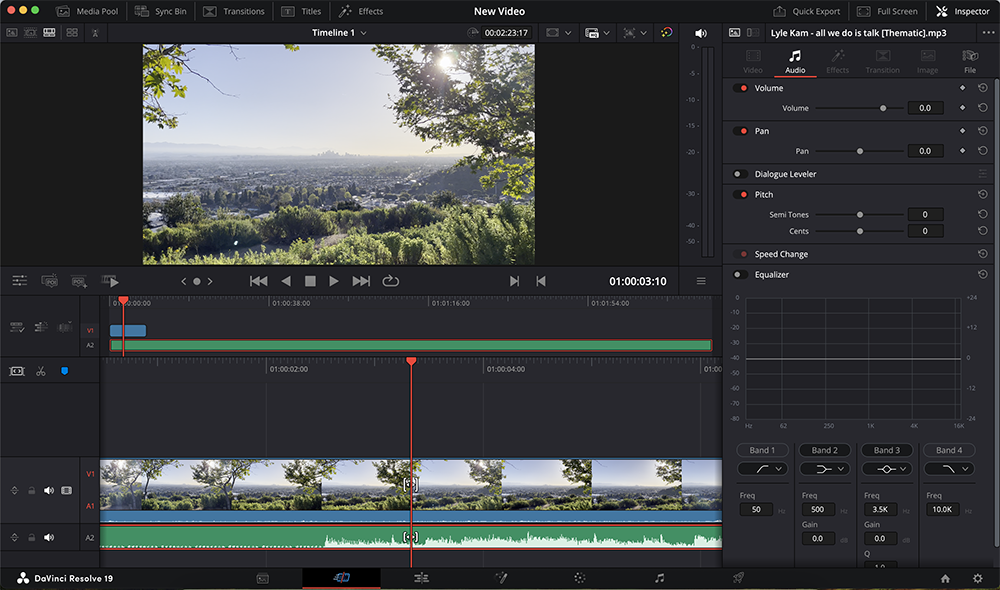
✅ Pro Tip: Use keyframes to change volume over time, like lowering the music under dialogue or building up to a dramatic moment.
Step 5: Export Your Video with Music
Once you’re happy with the video edit and ready to export your video:
- Go to the 🚀 Deliver tab (from the bottom navigation bar).
- Choose your export format (MP4 is most common).
- Name your video file, select the export location on your computer, and click Add to Render Queue.
- Hit Render All to export your video file.
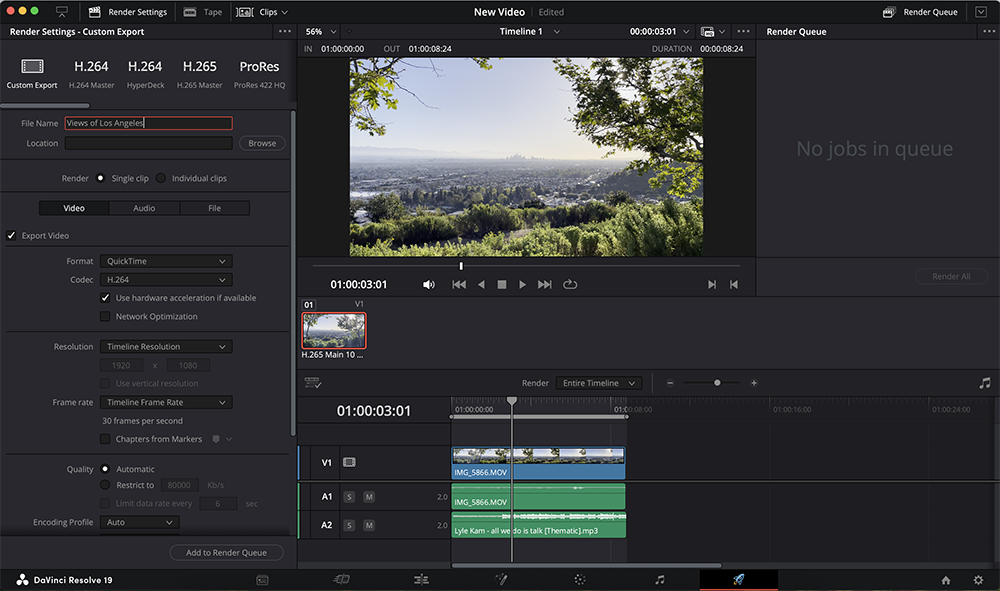
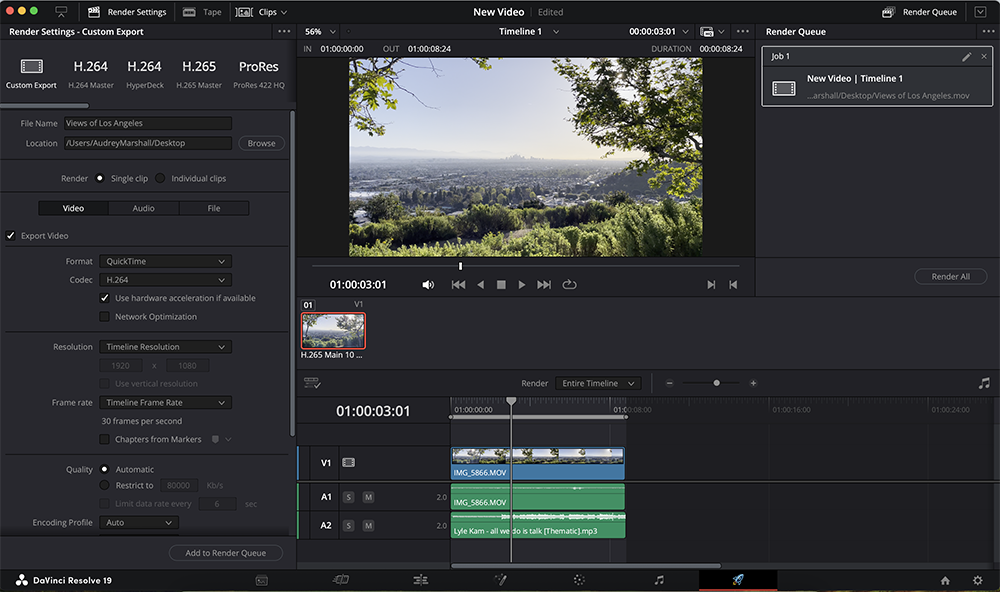
Done! Your video now includes your custom music track 💪
🎧 Where to Find Music for DaVinci Resolve
The best place to find music for DaVinci Resolve is Thematic – a free music platform built for creators. Thematic offers copyright-safe, curated songs from real artists, so you can use high-quality music in your videos without worrying about takedowns or claims.
✅ 100% copyright-safe for YouTube, Instagram, TikTok, and more
✅ New songs from trending artists added weekly
✅ Simple licensing – just credit the artist to stay claim-free 🎤
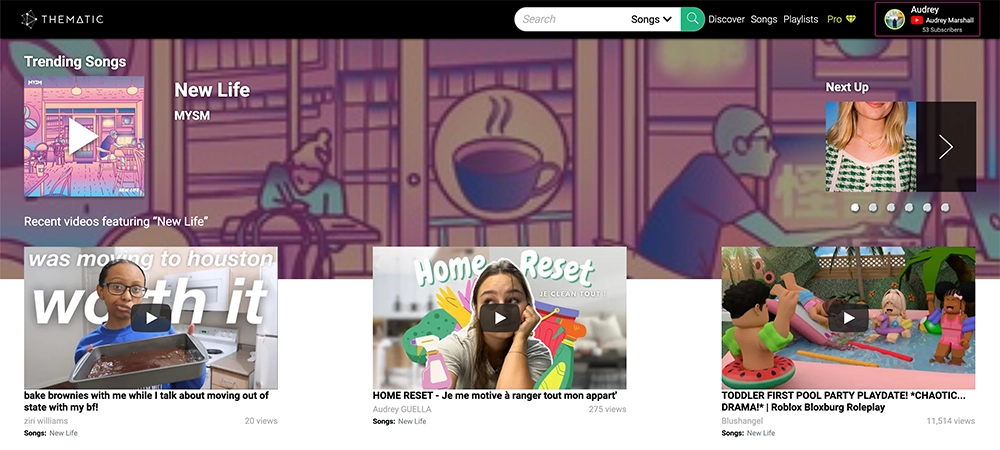
The best thing is, you can use the music from Thematic forever, worldwide, and no matter how many (or few) followers you have. You can even use the music in sponsored or branded content with no problems! Creating an account on Thematic is totally free and you get to keep 100% of your ad revenue with our claim-free experience.
If you’re ready to level-up your videos with great copyright-free music and join a collaborative and thriving community of creators, click here to sign-up for a free Thematic account today.
FAQs About Adding Music in DaVinci Resolve
Have questions about using music in DaVinci Resolve? You’re not alone. Here are quick answers to the most common things creators want to know about how to add music to DaVinci Resolve videos – from file formats to syncing tips.
Is DaVinci Resolve Free?
Yes, DaVinci Resolve offers a free version that includes a robust set of features perfect for most editing projects. The free version provides everything you need to add music, edit video, color grade, and more.
If you need additional advanced features like 3D tools or multi-user collaboration, you can upgrade to the paid version of DaVinci Resolve Studio.
What audio formats work in DaVinci Resolve?
DaVinci Resolve supports most common audio formats including WAV, MP3, AAC, and AIFF. For best results, use WAV files for high-quality, uncompressed sound.
Can I use copyrighted music in DaVinci Resolve?
Yes, you can use copyrighted music in DaVinci Resolve projects, but it’s important to make sure you have proper licensing for the songs used. Using unlicensed music may result in takedowns or monetization issues, especially on platforms like YouTube. To avoid copyright claims, use platforms like Thematic that offer copyright-safe music for creators.
Why can’t I hear my music in the timeline?
If you are not able to hear the music in your timeline, check that the audio track is not muted and that your system sound is routed correctly. Also confirm the music file is placed on an active audio track and not overlapping muted clips.
Can I adjust music volume in DaVinci Resolve?
Yes, it’s easy to adjust the music volume in your editing timeline. Select the audio clip, then adjust the volume using the volume line in the timeline or open the Inspector panel for more detailed audio controls.
✅ Pro Tip: To fade music in and out, hover over the ends of your music clip in the timeline. Click and drag the fade handle to create smooth fade-ins and fade-outs, or use keyframes for more control.
Can I add multiple songs to one video?
Absolutely! You can add as many songs to your video edit as you’d like. Simply drag each music file into the timeline and sequence or layer them as needed.
Does DaVinci Resolve include built-in music or sound effects?
DaVinci Resolve does not come with a music library, but it supports importing any external audio files that are downloaded to your device, making it easy to use music from copyright-safe platforms like Thematic ✅
Final Thoughts
Adding music in DaVinci Resolve is quick, easy, and can make a huge impact on your final video. Whether you’re creating content for YouTube, social media, or client projects, music helps set the tone and hold your audience’s attention.
And by using creator-friendly video tools like DaVinci Resolve for editing and Thematic for music, you streamline your workflow while ensuring your videos are polished, professional, and legally compliant.
We hope you find this guide on how to add music to DaVinci Resolve helpful. You’re on your way to creating an awesome video and we can’t wait to see it.
More Video Editing Guides 🔗
Still figuring out which video editing app is right for your creative workflow? Explore our step-by-step guides for adding music to videos in all of the top creator editing apps:
- How to Add Music to CapCut
- How to Add Music to iMovie
- How to Add Music to InShot
- How to Add Music to Edits (Instagram App)
- How to Add Music to Adobe Premiere Pro & Rush
- How to Add Music to Canva
Looking for more creator tools and resources? Visit Thematic’s Creator Toolkit for additional resources on creating content – including starting a YouTube channel, thumbnail and channel art templates, best practices, and of course, great royalty free songs to use in your videos for free with Thematic.