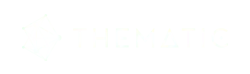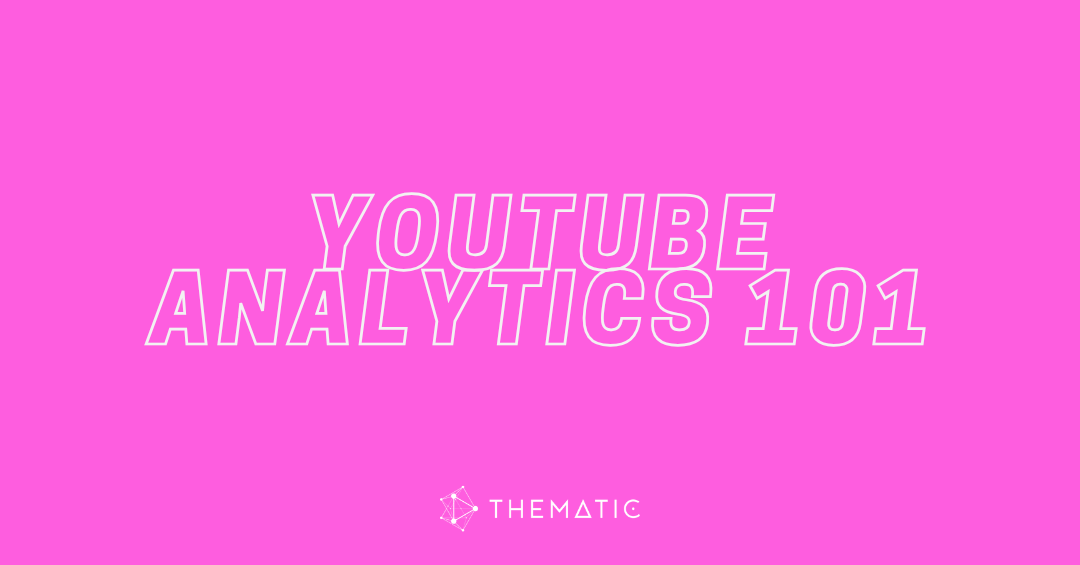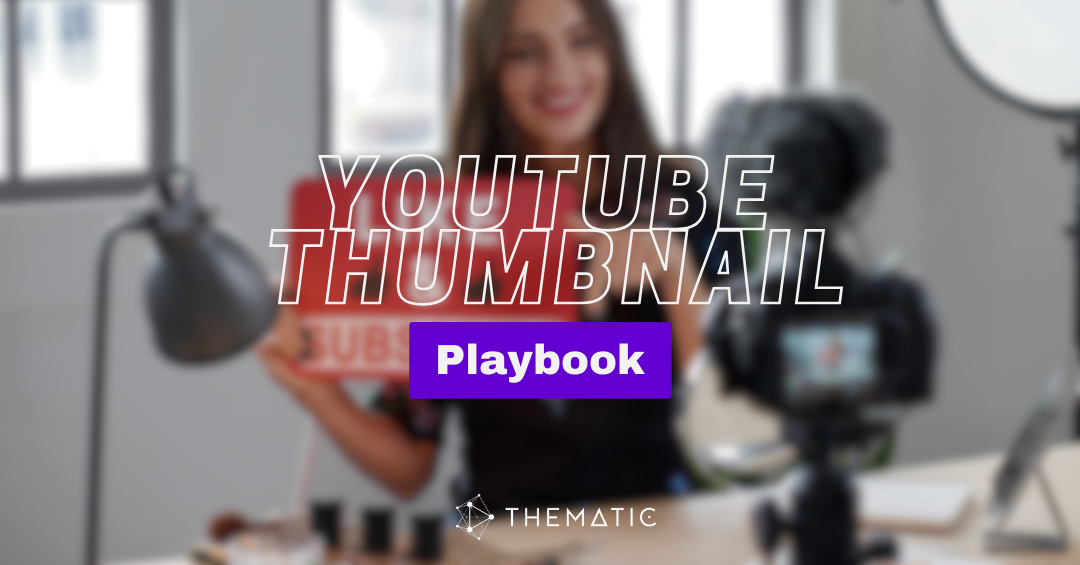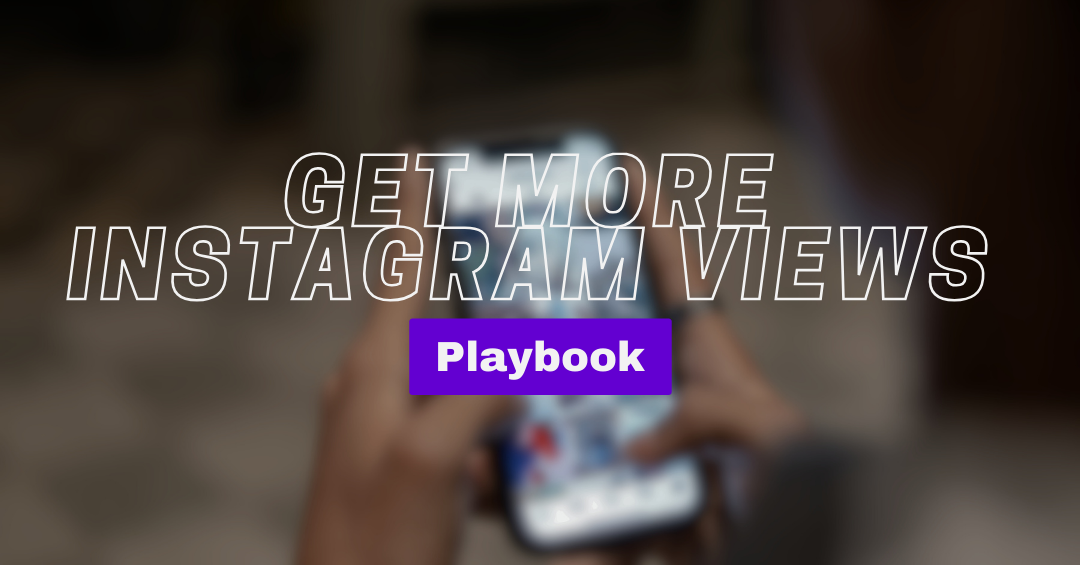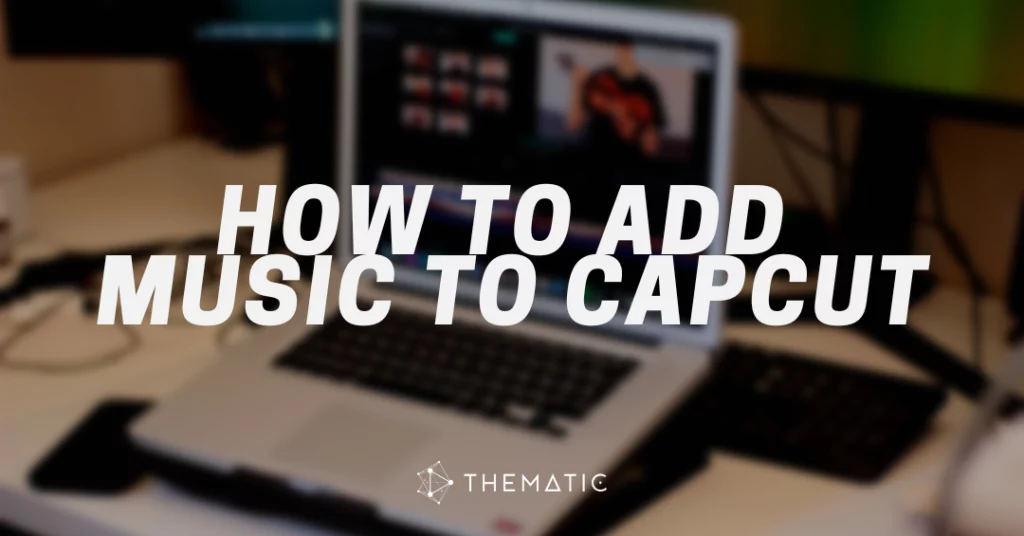
Want to add music to CapCut videos? Whether you’re editing on your phone, computer, or browser, this guide will show you how to add songs using CapCut’s free editing tools. Follow the step-by-step instructions and learn how to use your own audio files, music libraries, or copyright-free songs.
Use our table of contents below to jump right to your preferred tutorial. You’ll be on your way to editing videos with music in no time!
How to Add Music to CapCut (Quick Overview) 🚀
How to Add Music to CapCut using a Phone or Mobile Device
How to Add Music to CapCut using a Browswer
How to Add Music to CapCut using the Computer Desktop App
More Resources
- Video tutorial of adding music to your video using CapCut
- FAQs: Adding Music to CapCut
- How to get copyright-free music for your videos
How to Add Music to CapCut (Quick Overview) 🚀
To add music to CapCut projects, simply import your video, open the Audio or Sounds tab, choose or upload a track, then drag it onto your timeline to edit and sync.
Here’s a quick breakdown of the basic steps:
- Import your video footage into CapCut.
- Go to the Audio or Sounds tab.
- Browse or upload the music you want to use.
- Add the music to your timeline and sync it with your video.
- Trim, adjust volume, or add fade-in/out effects if needed.
- Preview your video and export when you’re happy with it.
👇 Keep reading for step-by-step instructions on how to add music to your CapCut projects across different platforms and devices.
📱 How to Add Music on Mobile (CapCut App)
Editing videos on your phone makes it incredibly easy to create TikToks and YouTube Shorts videos. CapCut’s mobile video editing app is probably the most popular app to edit videos on your phone, especially because it integrates seamlessly with TikTok.
Dive into our quick and detailed step-by-step guides below to find out how to add music to your video using the CapCut video editing app for your phone or mobile device.
How to add music to CapCut’s video editing app (quick guide):
- Download the CapCut app to your phone or mobile device and sign-in to your account.
- Click on New project to start a new video project or select and open an existing video project.
- Select and add your video files to your project from the video selection screen.
- Click on Add audio or select the Audio tab from the bottom menu.
- Select the Sounds tab.
- If you would like to use a song that is downloaded to your phone, click the folder icon to open the Your sounds page.
- Click From Files and Import from Files to select a music file or mp3 that is downloaded to your phone or iCloud.
- To use the audio from a video file on your phone, click the Extracted tab and then select the video whose audio you would like to use.
- You also have the option of browsing and selecting song from your iTunes library by clicking the From Library tab.
- Confirm the song you have selected by clicking the blue plus sign.
- Or browse and select a song from the audio library.
- You can now edit your video clips to match the beat or mood of your selected song.
✅ Pro Tip: CapCut supports audio files in MP3, M4A, WAV, and AAC formats. If you’re having trouble uploading a song, try converting it to MP3 (it’s the most reliable format across devices).
👉 Keep in Mind: The app may be blocked in some regions. If you’re in an area where access to the app is restricted, this CapCut alternative guide is worth checking out for reliable substitutes.
How to add music to CapCut’s video editing app (detailed step-by-step guide with pictures):
First, download the CapCut app to your phone or mobile device and sign-in to your account.
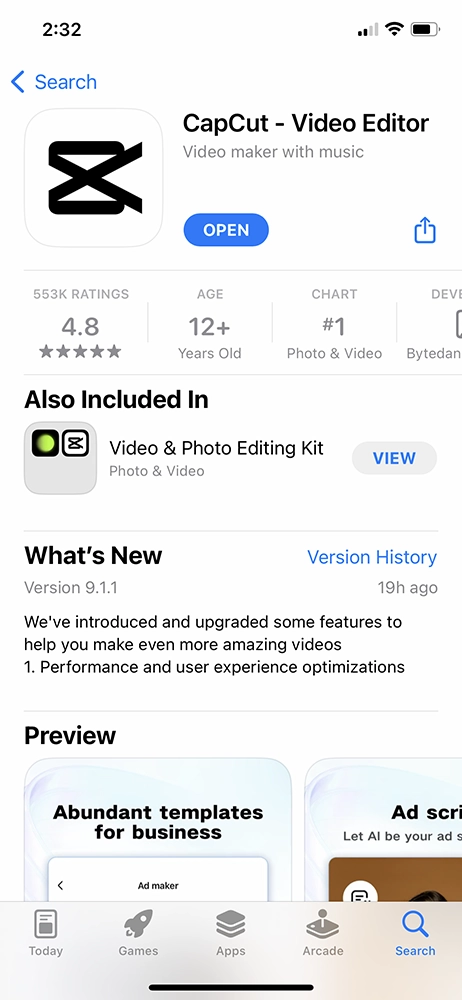
Click on New project to start a new video editing project or select and open an existing video project.
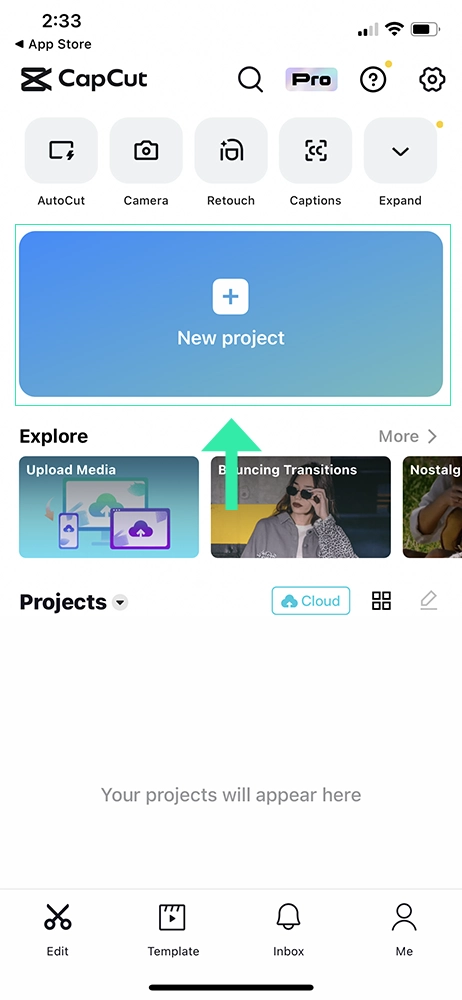
Select and add your video files to your project from the video selection screen. You will be able to select any video files that are downloaded to your device.
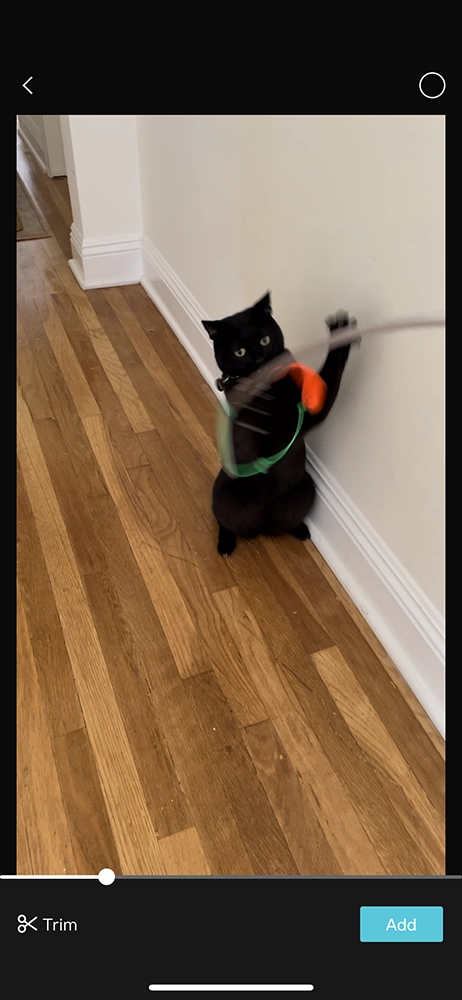
To add music to your video, click on Add audio or the Audio tab from the bottom menu.
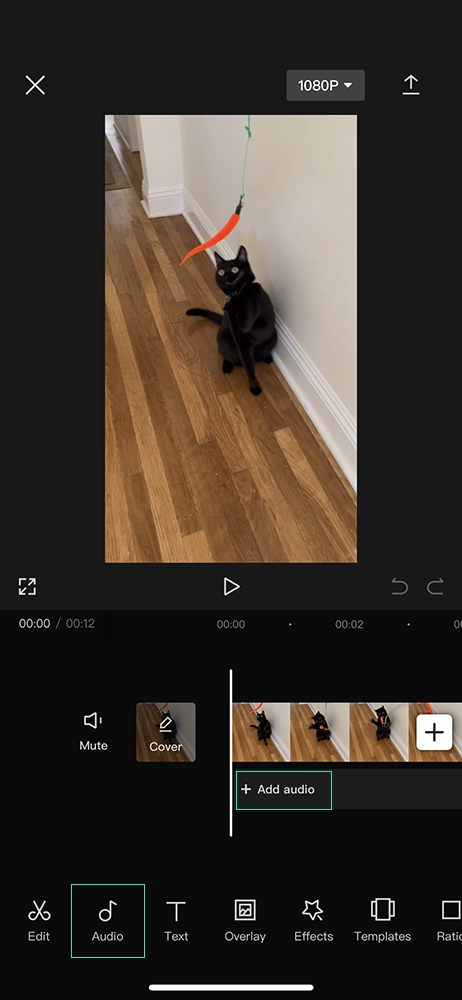
Select the Sounds tab from the bottom menu.
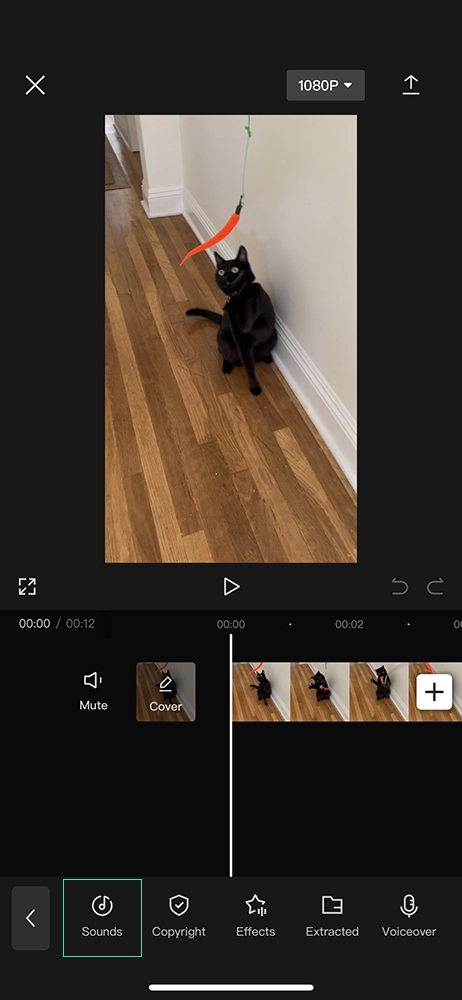
If you would like to select a song that is downloaded to your phone’s files, click the folder icon to open the Your sounds page. Otherwise, browse and select a song from the app’s audio library.
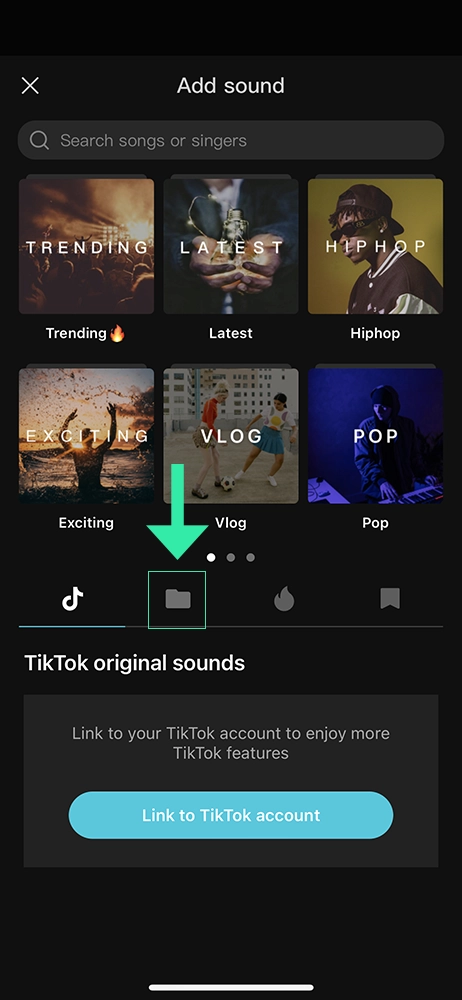
Click From Files and then Import from Files to select a music file or mp3 that is downloaded to your phone or iCloud drive.
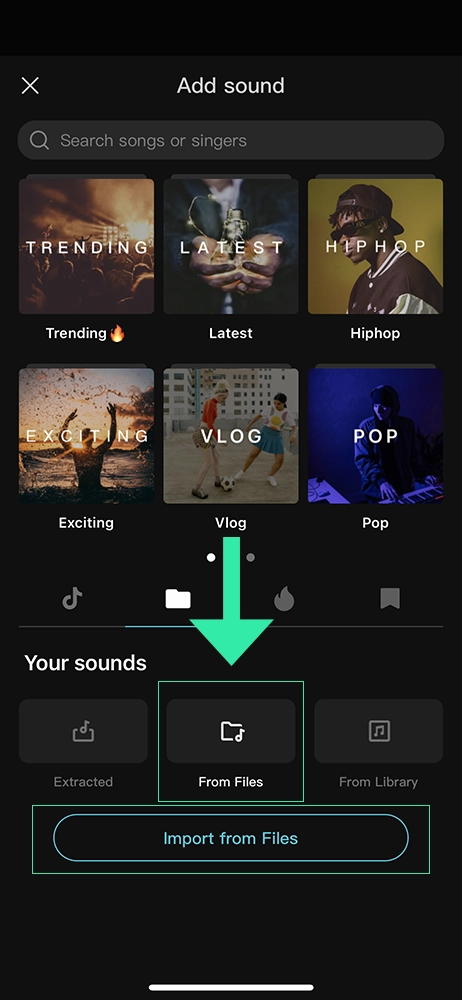
👉 Pro Tip: You can use the audio from a video file on your phone by clicking the Extracted tab and then selecting the video with audio you would like to use. You also have the option of browsing and selecting song from your iTunes library by clicking the From Library tab. Keep in mind, if you’re using someone else’s video, make sure the audio is licensed for reuse to avoid copyright claims.
Confirm the song you have selected by clicking the blue plus sign next to the song at the bottom of the screen.
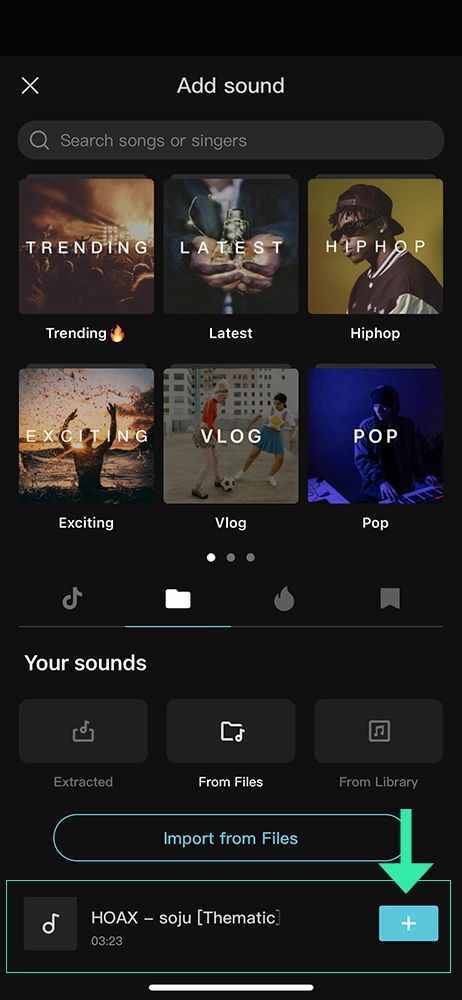
Once your song is selected, simply edit your video to the music using the video editor.
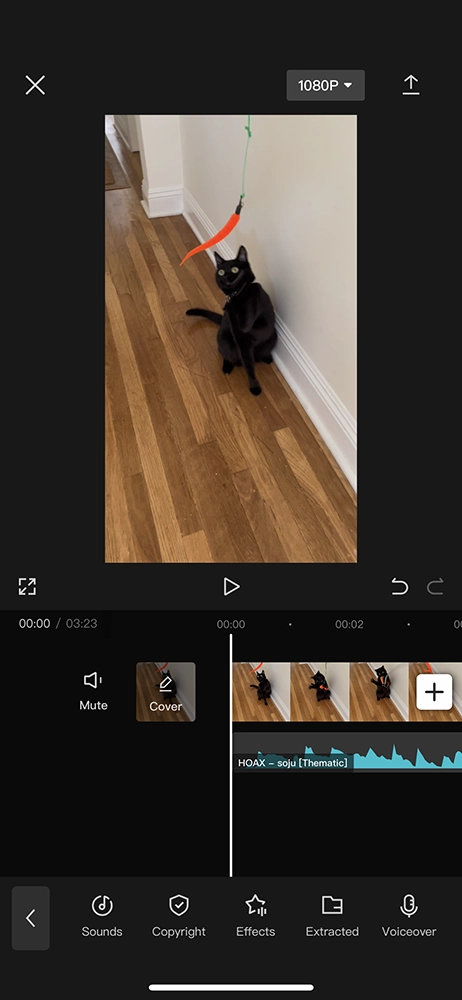
💻 How to Add Music Using CapCut’s Online Video Editor
CapCut makes it super easy to edit your videos using their free online video editor. After signing-up for a free account, you can edit your videos without the need to install any software. Check out our quick & detailed guides to using their free online video editor below to see how easy it is to add music to your video edit on their site.
How to add music to CapCut’s free online video editor (quick guide):
- Go to CapCut’s free online video editor using Chrome, Safari, or your preferred browser. Sign-in to your account.
- Click the Click to upload area to add your video files to your project and begin your video edit.
- To add music downloaded to your computer, click Upload from the Media tab (or select your song files from Google Drive or Dropbox). Then drag your uploaded song file to your video edit.
- To add music from CapCut’s audio library, click the Audio tab from the side menu and click Add to Timeline to add it to your video edit.
- Edit your video clips on the timeline to sync with your selected music!
How to add music to CapCut’s free online video editor (detailed step-by-step guide with pictures):
Go to the CapCut’s free online video editor in your browser: https://www.capcut.com/editor. After signing-in, you can start a new project or open an existing video project.
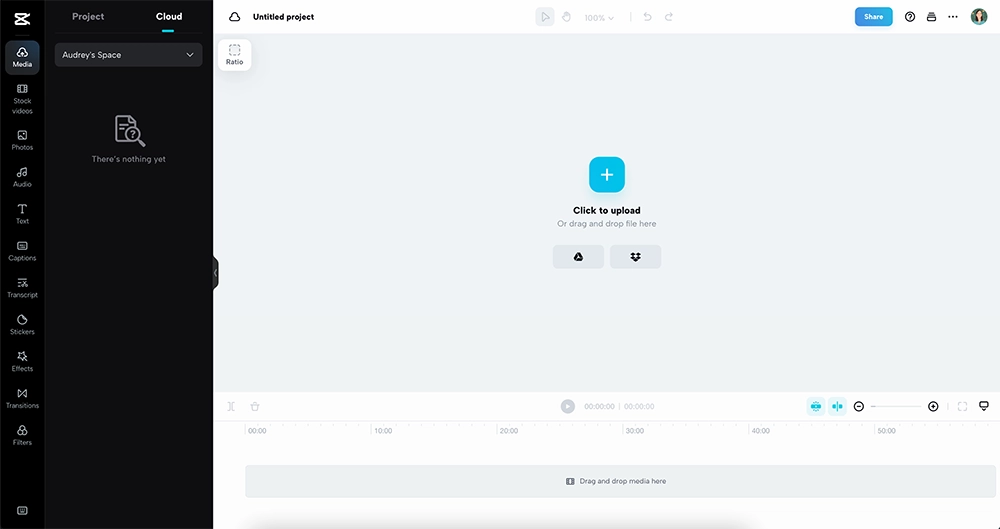
Click the Click to upload area to add your video files to your project and begin your video edit.
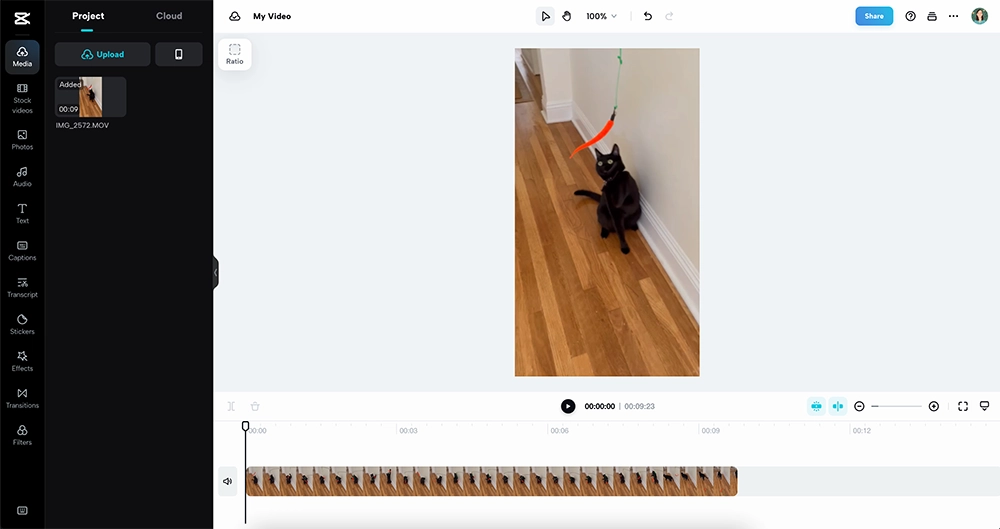
To add music downloaded to your computer, click Upload from the Media tab (or to select your song files from Google Drive or Dropbox)
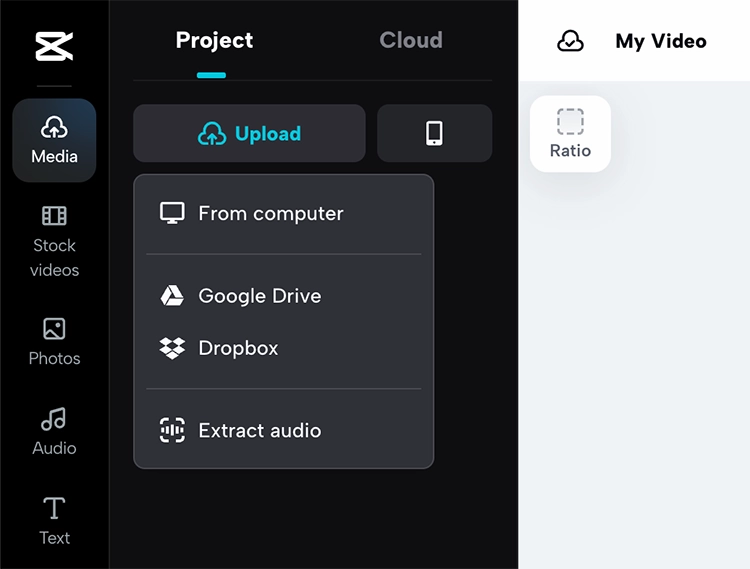
After your song has uploaded, you will see it listed in your Project Media files. From here, you can drag your uploaded song file to your video edit timeline.
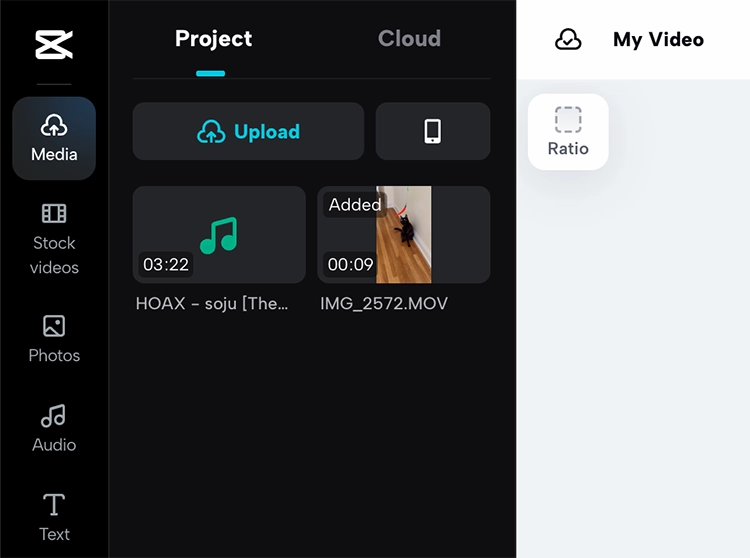
To add music from CapCut’s audio library, click the Audio tab from the side menu
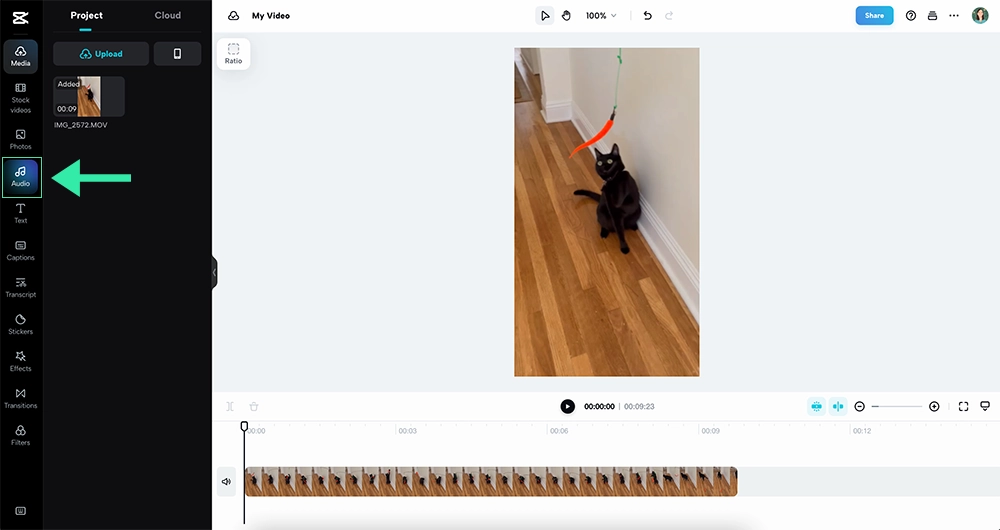
Once you’ve found a song you would like to use, click Add to Timeline to add it to your video edit. Or you can click the bookmark icon to save the song for later.
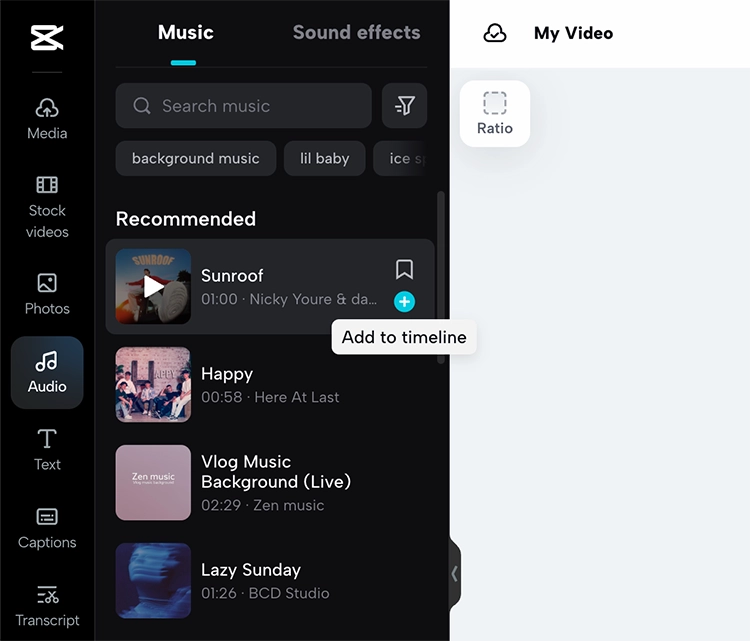
Now that you’ve selected your song and added it to your video timeline, you can edit your video to the music!

🖥️ How to Add Music Using CapCut’s Desktop Mac App
If you prefer editing videos within a desktop app, CapCut’s free desktop editor for Mac computers might be the best video editing solution for you! CapCut’s Mac desktop app offers the same drag-and-drop editing features as the mobile and web versions – with faster performance and advanced timeline tools.
Find out how to add and edit songs into your videos using the editing app on your computer using our quick or detailed step-by-step guides below.
How to add music to CapCut’s Mac App video editor (quick guide):
- Download CapCut’s free Mac app video editor from their site at: https://www.capcut.com/ and install it to your computer.
- Open the desktop app and sign-in to your account.
- Click New project to start a new video edit or open an existing video project.
- On the project screen, click Import to select and add your project video & audio files. You can add both your videos and your song files here.
- Or you can select and add music from CapCut’s audio library by clicking the Audio tab.
- Drag your video & song files to your video edit timeline to edit your video to the music!
How to add music to CapCut’s Mac App video editor (detailed step-by-step guide with pictures):
Download CapCut’s free Mac app video editor from their site at: https://www.capcut.com/ and install it to your computer’s applications.
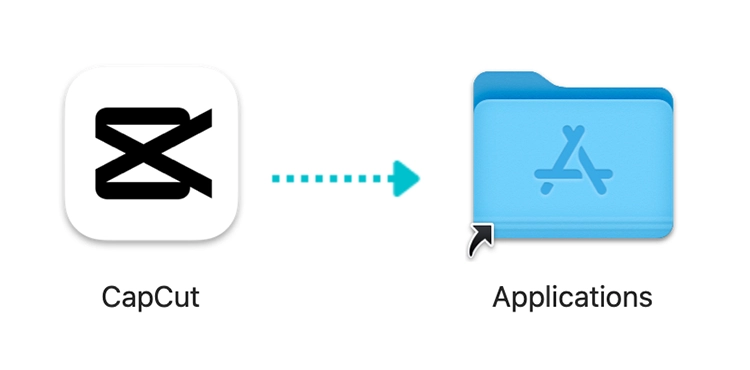
Open the desktop app and sign-in to your account. Click on New project to start a new video edit (or select and open an existing video project).
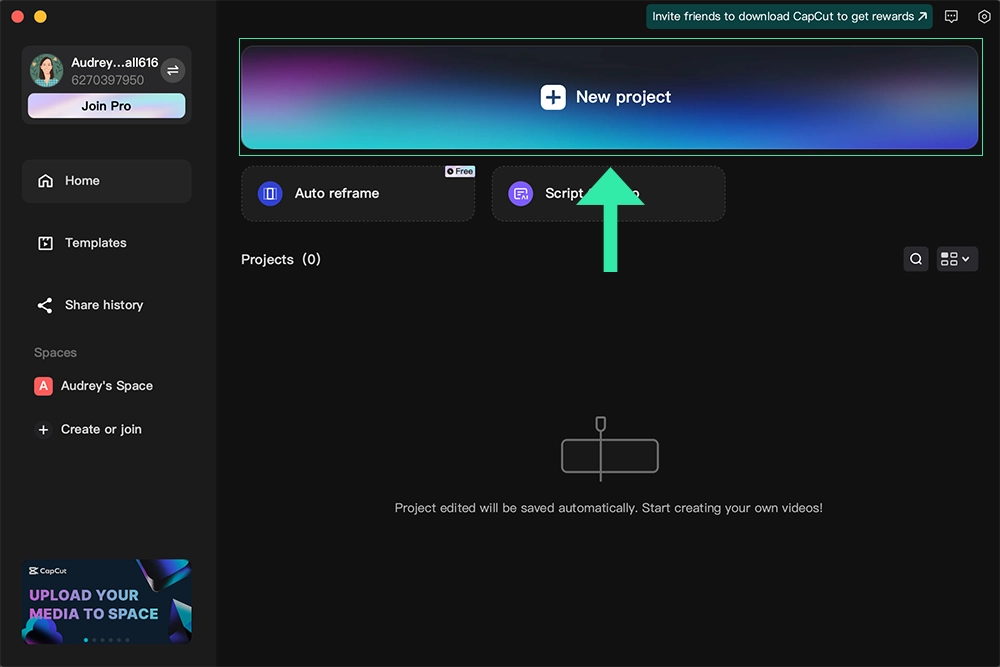
On the project screen, click Import to select and add all of your video & audio files that are downloaded to your computer. You can add both your videos and your song files to your project using this uploader. Your uploaded files will be shown in your local Media files.
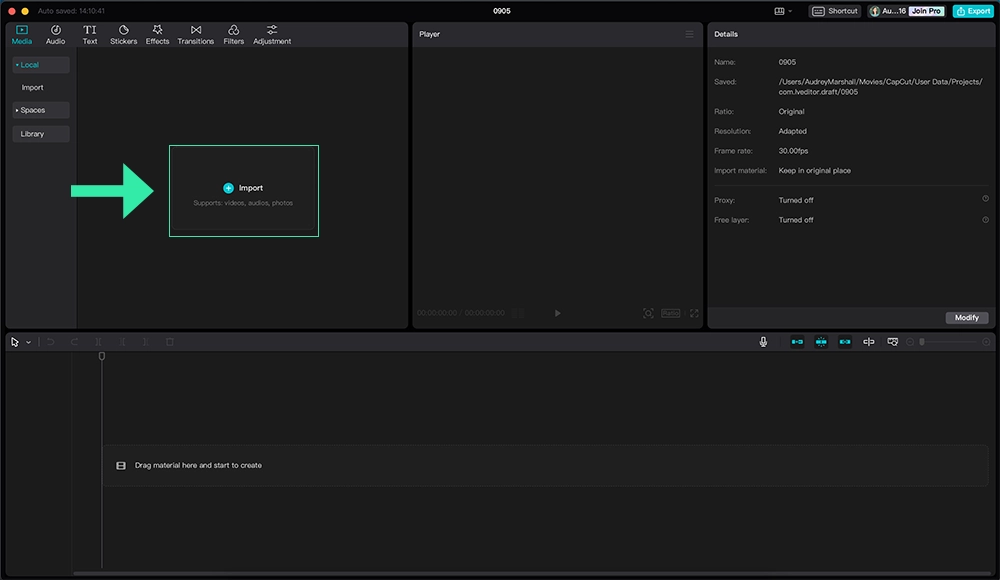
Or you can select and add music from the audio library by clicking the Audio tab.
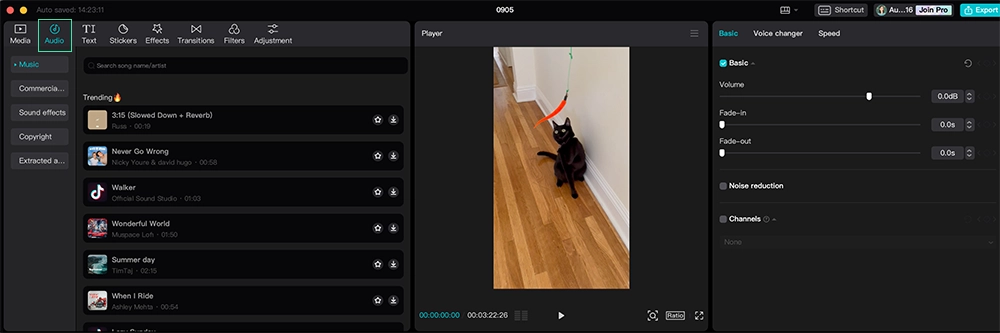
Simply drag your selected video & song files to your video edit timeline to edit your video to the music!
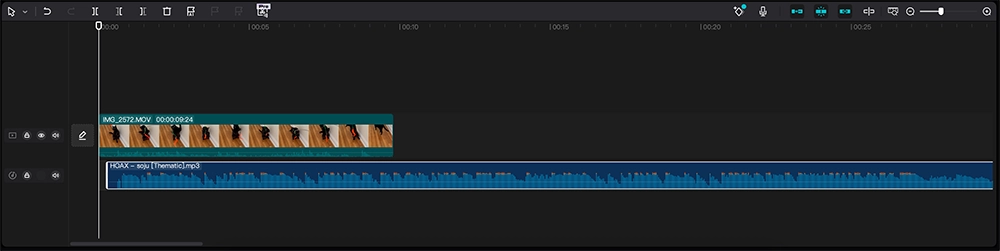
Video tutorial of how to add music to CapCut:
Thematic creator Slay The Renee’ Way has a great tutorial on how to easily add music to videos using the CapCut video editing app in her “HOW TO EDIT YOUTUBE VIDEOS ON CAPCUT FOR BEGINNERS” video:
She also has a bunch of helpful tips & tricks of how to edit amazing looking videos, so definitely check out her full video on how to edit using CapCut!
🎧 FAQs: Adding Music to CapCut
Quick answers to common questions about music, copyright, and audio formats in CapCut.
Can I use copyrighted music in CapCut?
👉 Yes, but only if you have the proper license. Using unlicensed music can lead to copyright claims or video removals on platforms like YouTube or TikTok.
Does CapCut have free music I can use?
👉 Yes. CapCut includes an audio library with music you can use in your videos. Be sure to check if tracks are royalty-free or require attribution.
What’s the best way to add my own music to CapCut?
👉 You can upload MP3 or audio files from your device using the “Your Sounds” tab (mobile) or Media tab (web/desktop).
✅ How to Use Copyright-Free Music with CapCut
Now that you know how to add music to CapCut, let’s get you up to speed on how to find the best copyright-free music to soundtrack your videos!
It would be a total drag to spend time editing your video only to end up with a copyright claim when uploading your video to YouTube, TikTok, and other social media sites. Any unfortunately, many users who select a song from CapCut’s audio library end up with claims on their videos because the songs are not copyright-free.
Thankfully, you can get all the best copyright-free music for YouTube videos, TikTok, and more from Thematic. It’s totally free to use and keeps your videos claim-free and safe from copyright claims.
If you haven’t heard, Thematic is the go-to source to get free music for YouTube videos, TikTok, and all creator video-sharing platforms.
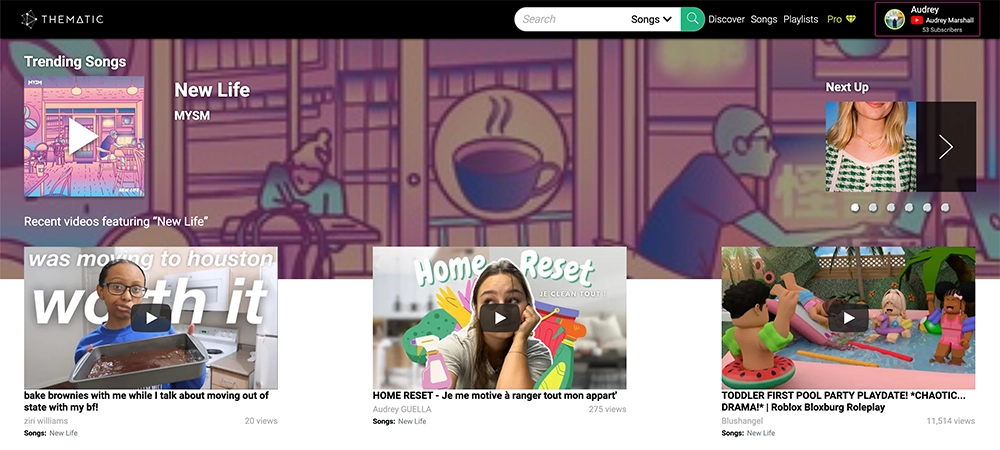
The best thing is, you can use the music from Thematic forever, worldwide, and no matter how many (or few) followers you have. You can even use the music in sponsored or branded content with no problems! Creating an account on Thematic is totally free and you get to keep 100% of your ad revenue with our claim-free experience.
It’s easy to use music from Thematic on in your videos. You can upload music from Thematic directly to CapCut via:
- Your Files (on mobile)
- Local Uploads (on web or desktop)
If you’re ready to level-up your videos with great copyright-free music and join a collaborative and thriving community of creators, click here to sign-up for a free Thematic account today.
We hope you find this guide on how to add music to CapCut helpful. You’re on your way to creating an awesome video and we can’t wait to see it.
More Video Editing Guides 🔗
Still figuring out which video editing app is right for your creative workflow? Explore our step-by-step guides for adding music to videos in all of the top creator editing apps:
- How to Add Music to iMovie
- How to Add Music to InShot
- How to Add Music to Adobe Premiere Pro & Rush
- How to Add Music to Edits (Instagram App)
- How to Add Music to Canva
- How to Add Music to DaVinci Resolve
Looking for more creator tools and resources? Visit Thematic’s Creator Toolkit for additional resources on creating content – including starting a YouTube channel, thumbnail and channel art templates, best practices, and of course, great royalty free songs to use in your videos for free with Thematic.