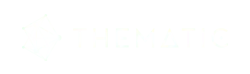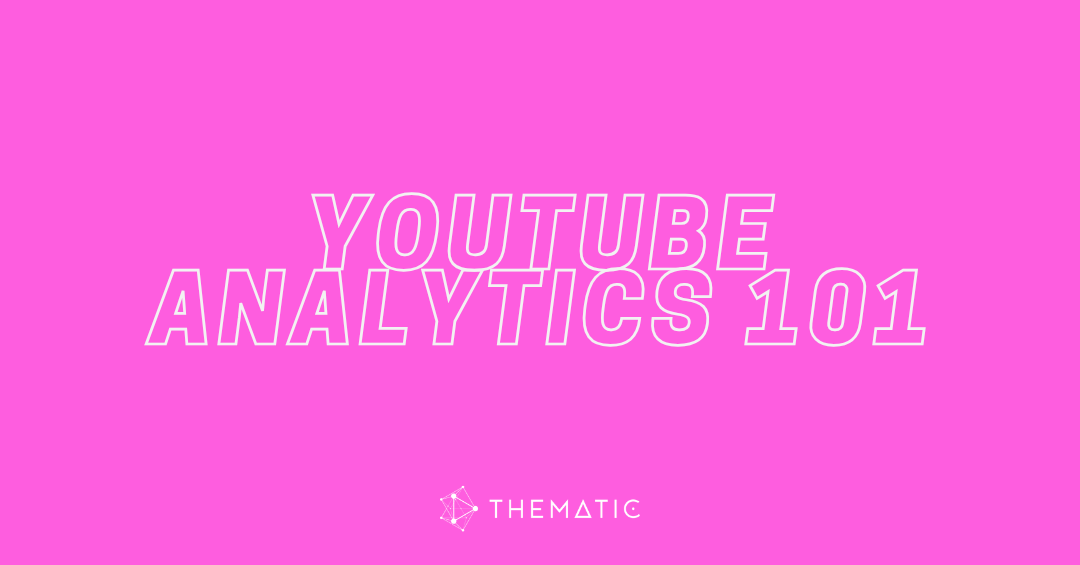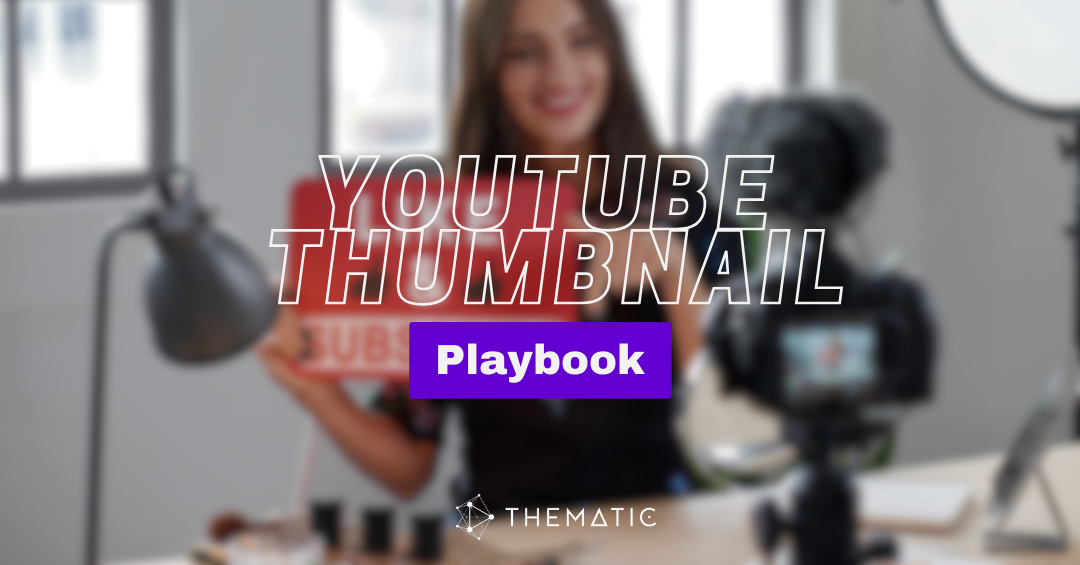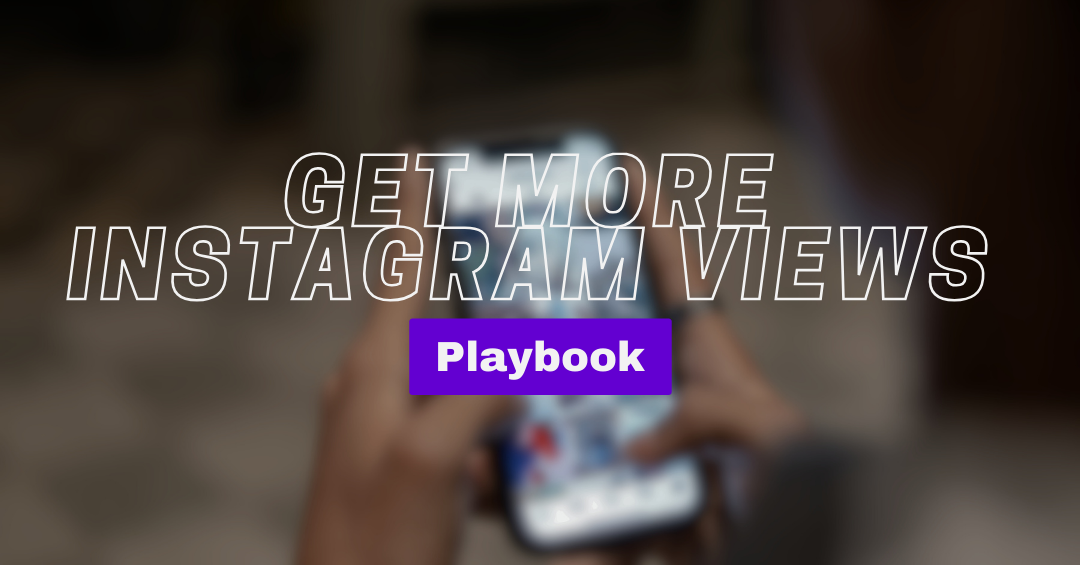Looking to add background music to an iMovie video project on a Mac computer? This beginners guide walks you through exactly how to do it, step-by-step, so you can enhance your video with the perfect soundtrack.
Music can take your video from boring to amazing (in fact, it’s the secret to how to grow your YouTube channel). Thankfully, learning how to to add music to your video project is super easy.
If you’re creating a video in iMovie on your computer and want to add music or sound effects to your video, we’ve got you covered! It is super easy and takes just a couple minutes and we’ll walk you through how to do it step-by-step in our visual guide.
Table of Contents:
- Quick Step-by-Step Guide
- Detailed Step-by-Step Guide
- Video tutorial of adding music to iMovie
- Get free music for your videos with Thematic
Quick Steps to Add Music in iMovie on Mac
- Open iMovie on your computer
- Click Create New to create a new project or open an existing project.
- Click Add Media from the Project Media area.
- To add music from your files:
- Locate and select your music files and then click either Import Selected (if one file is selected) or Import All (if multiple files are selected).
- Or drag your music files directly into the Media tab window from your Finder window.
- To add music from iTunes:
- Select Audio from the navigation bar to load songs into iMovie from your iTunes library.
- Select the file from your My Media or Audio tab and drag it into your video editor.
Detailed Step-by-Step Guide to Add Music in iMovie (with pictures):
Step 1: Open Your Project
Open the iMovie application on your computer. Then either click Create New to create a new project, or select a project you’ve already started working on.

Step 2: Import music and audio to iMovie
Now you’ll be able to add your media files, such as photos, audio (like music or sound effects), or videos. You have a few different options for adding music to your project: importing a downloaded song mp3 from your files or importing music from your iTunes library.
Add music to iMovie from YouTube or your files
After you’ve downloaded your music or audio files from YouTube or another site (like Thematic), go back to your project.
Click the Add Media button (highlighted in blue in the below example).

This will open up a window where you can browse your computer to select the music and media files that you would like to add to your project.
Click on the files you would like to add and then click either Import Selected (if you have selected one file) or Import All (if you have selected multiple files). This button will show in blue once at least one file has been selected.
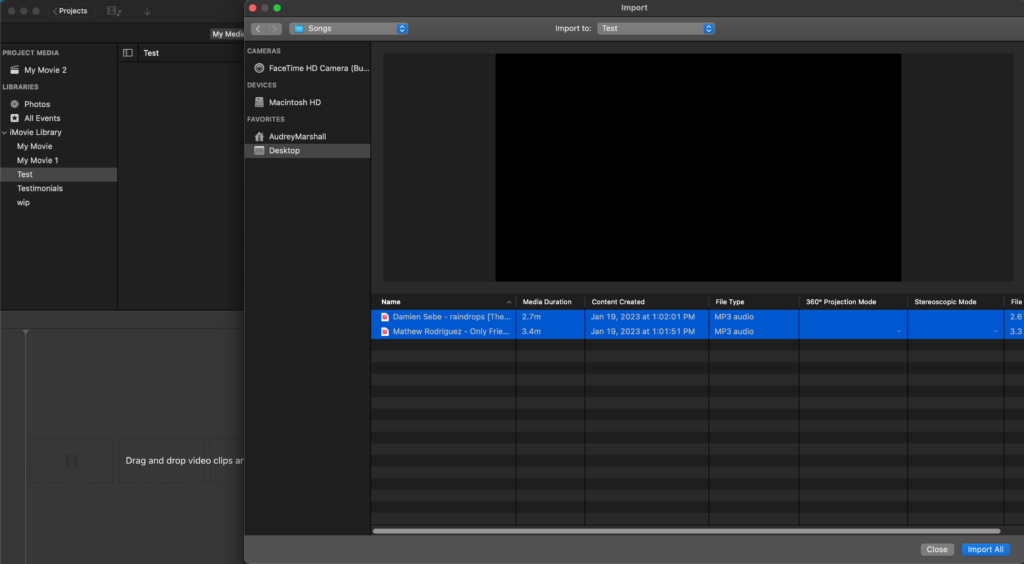
You will now see the imported music files in your project’s My Media tab.

You can also add music to iMovie by simply dragging it into the iMovie project window. Just open up your Finder window, select the song or media file, and click and drag it into your Media tab to add it to your project’s files.

Add music to iMovie from iTunes
Another way to add music to your project is to select Audio from the navigation bar to load songs and audio files from your iTunes library.

Once you have your song and video files loaded, you’re ready to start editing your video to the music!
Step 3: Add a song to your video in iMovie
To add a song to your video in iMovie, simply select the file from your My Media or Audio tab. Then drag it into your video editor.
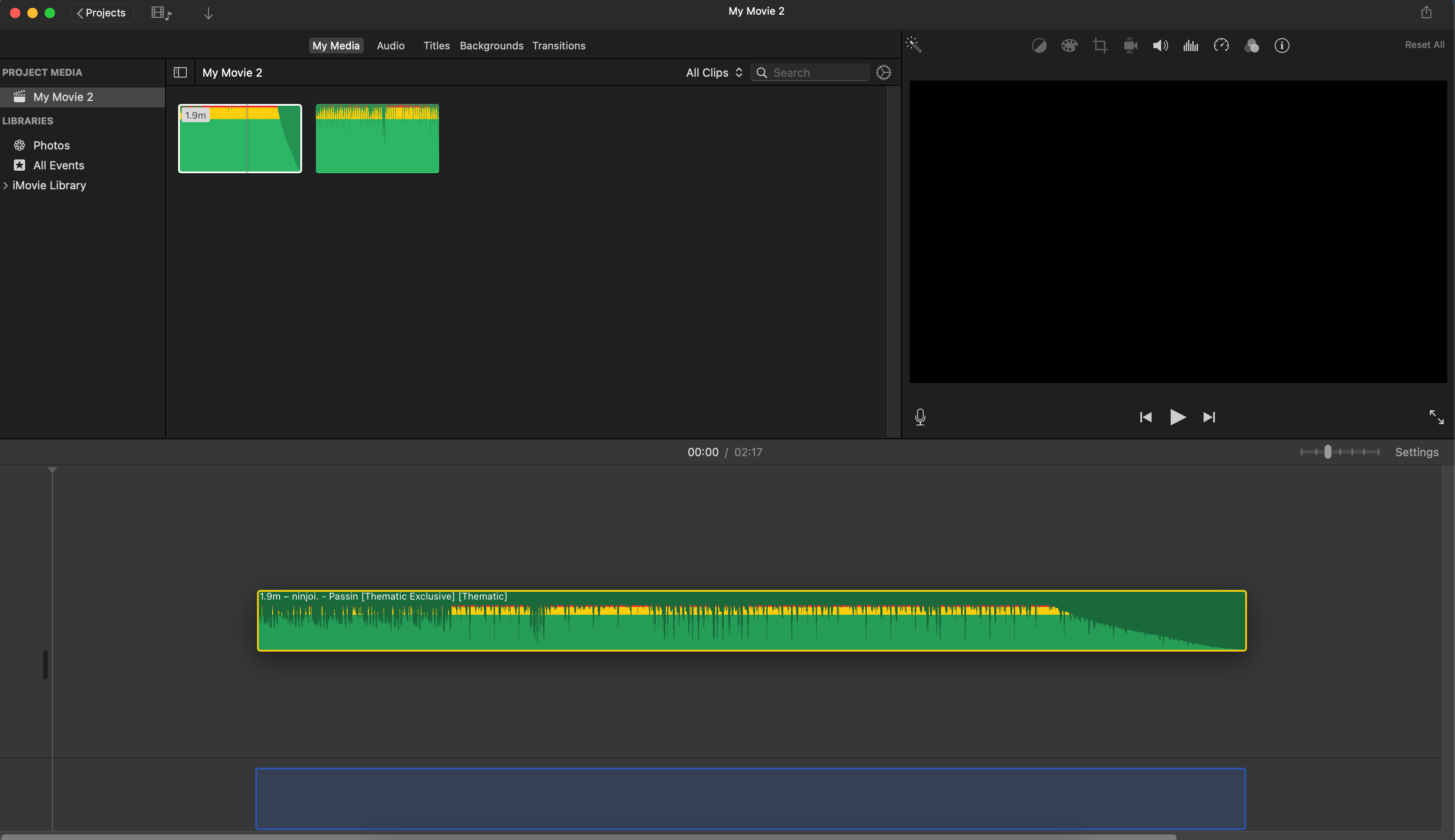
From there, you can start editing your video! You can get creative by lining up the audio files with your video elements, adjusting the stop/start times for the music, fading in and out, and so much more. I suggest trying out the different audio and video editing tools to get familiar with the flow. Before you know it, you’ll be creating tons of videos like a pro!
👉 Pro Tip: Play around with the different editing features in iMovie so you know what tools you like to use. You’ll find a ton of great tutorials online that can walk you through the process of editing using green screen, adding effects, transitions, and more. The more you edit in iMovie, the more comfortable you’ll get editing and creating videos to share!
YouTube video tutorial of how to add music to iMovie:
Thematic creator Slay The Renee’ Way demonstrates how to easily add music to iMovie projects in her “HOW I EDIT MY YOUTUBE VIDEOS USING IMOVIE” video:
Renee also has a bunch of tips & tricks of how to edit videos in iMovie, so definitely check out her full video!
Need Copyright-Free Music for Your iMovie Project?
You don’t want to go through the hassle of creating the perfect video in iMovie only to be struck with a copyright claim. That’s why it’s important to always think about getting licenses and permission for the music you are using in your videos.
Thankfully, you can get all the best copyright free music for YouTube videos right here at Thematic.
Thematic offers royalty-free music from real artists – ready to use in your iMovie projects. It’s free to use and keeps your YouTube videos copyright-claim free.
Thematic is the go-to source to get free music for YouTube videos, social media (like TikTok and Instagram), and podcasts.
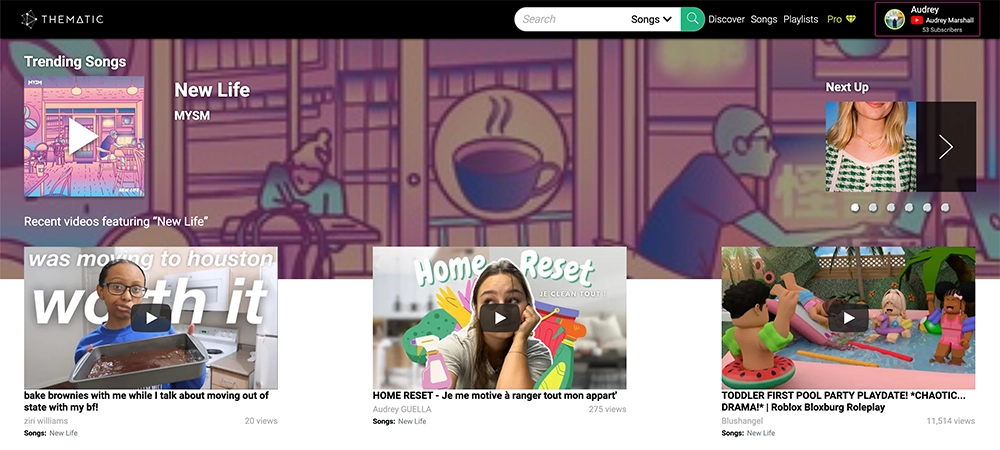
The best thing is, you can use the music from Thematic forever, worldwide, and no matter how many (or few) followers you have. In addition, you can even use the music in sponsored or branded content with no problems!
We’ve compiled a list of our favorite aesthetic songs to soundtrack your YouTube videos here to get you stated. You can find songs from Fiji Blue, ninjoi., frumhere & kevatta, and so many more great artists.
Creating an account on Thematic is totally free and you get to keep 100% of your ad revenue with our claim-free experience. Just click the button below to sign-up and start downloading songs for free.
We hope you find this guide on how to add music to iMovie helpful. You’re on your way to creating an awesome video and we can’t wait to see it.
More Video Editing Guides 🔗
Still figuring out which video editing app is right for your creative workflow? Explore our step-by-step guides for adding music to videos in all of the top creator editing apps:
- How to Add Music to CapCut
- How to Add Music to InShot
- How to Add Music to Adobe Premiere Pro & Rush
- How to Add Music to Edits (Instagram App)
- How to Add Music to Canva
- How to Add Music to DaVinci Resolve
✅ Looking for more creator tools and resources? Visit Thematic’s Creator Toolkit for additional resources on creating content – including starting a YouTube channel, thumbnail and channel art templates, best practices, and of course, great royalty free songs to use in your videos for free with Thematic.